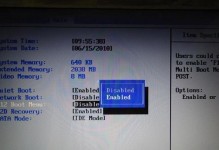随着互联网的快速发展,电脑安全问题日益突出,设置一个强大的防火墙成为了保护个人信息和计算机安全的必要手段。在Windows10系统中,通过组策略可以方便地打开防火墙并进行相应设置。本文将为您详细介绍以Win10组策略打开防火墙的方法和步骤,帮助您保护计算机的安全。
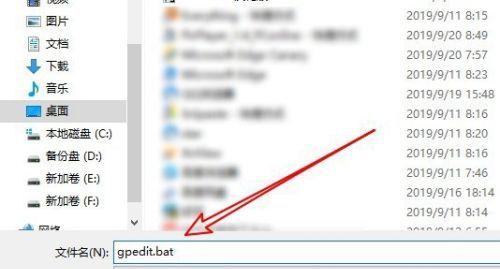
开启组策略编辑器
通过快速搜索功能或控制面板,找到并打开组策略编辑器。
点击开始菜单,输入“组策略编辑器”并打开该应用。您也可以通过控制面板找到“管理工具”并点击“本地安全策略”。这将会打开本地组策略编辑器。
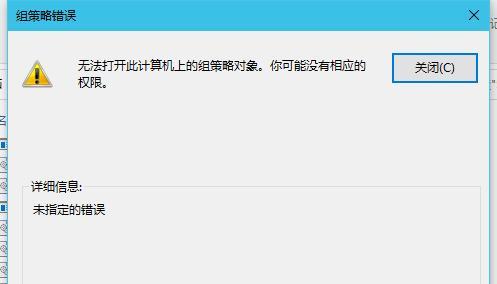
定位到防火墙设置
在组策略编辑器中找到并定位到防火墙相关设置。
在本地组策略编辑器的左侧栏目中,依次展开“计算机配置”、“Windows设置”、“安全设置”、“高级审计策略”和“防火墙”。在防火墙下方的项目中,找到“Windows防火墙:允许传入文件和打印机共享(Windows10)”这个选项。
启用防火墙设置
通过修改组策略来启用防火墙设置。
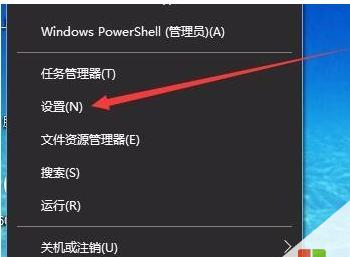
双击“Windows防火墙:允许传入文件和打印机共享(Windows10)”这个选项,弹出的属性窗口中选择“已启用”,然后点击“确定”按钮。
检查防火墙状态
验证防火墙是否已成功启用。
点击开始菜单,搜索并打开“Windows安全中心”。在左侧的菜单中点击“防火墙和网络保护”,检查防火墙状态是否显示为“已打开”。
禁用防火墙设置
了解如何禁用防火墙设置以及相关注意事项。
如果需要禁用防火墙,您只需回到第三步的属性窗口,选择“未配置”或“已禁用”,然后点击“确定”按钮。然而,请注意关闭防火墙会使您的计算机容易受到网络攻击,请谨慎操作。
更改防火墙通知设置
根据个人需求,调整防火墙通知的显示方式。
在组策略编辑器的左侧栏目中找到“Windows安全中心”下的“通知设置”。在右侧的窗口中,您可以选择是否在防火墙关闭或阻止应用程序时显示通知。
配置防火墙高级设置
了解如何通过组策略编辑器配置防火墙的高级设置。
在组策略编辑器的左侧栏目中找到“Windows安全中心”下的“高级安全性设置”。在右侧的窗口中,您可以调整各种防火墙高级设置,例如允许远程桌面、FTP或Ping等。
创建防火墙规则
学习如何使用组策略编辑器创建自定义的防火墙规则。
在组策略编辑器的左侧栏目中找到“Windows防火墙与高级安全性”下的“入站规则”。在右侧的窗口中,您可以点击“新建规则”来创建自定义的防火墙规则,以满足个人需求。
配置防火墙日志
了解如何通过组策略编辑器配置防火墙日志记录。
在组策略编辑器的左侧栏目中找到“Windows防火墙与高级安全性”下的“高级安全性设置”。在右侧的窗口中,您可以调整防火墙日志记录的方式和级别。
设置其他网络类型的防火墙
了解如何通过组策略编辑器设置专用网络、公用网络和域网络的防火墙。
在组策略编辑器的左侧栏目中找到“Windows防火墙与高级安全性”下的“高级安全性设置”。在右侧的窗口中,您可以对不同类型的网络设置不同的防火墙规则。
防火墙开启后无法上网的解决办法
提供解决防火墙开启后导致无法上网的一些常见问题和解决办法。
在使用防火墙后,可能会导致某些应用程序或设备无法正常连接互联网。在这种情况下,您可以检查防火墙规则是否合理,或者尝试禁用临时防火墙以恢复上网能力。
防火墙设置的注意事项
防火墙设置过程中需要注意的一些要点。
在进行防火墙设置时,请确保您具有管理员权限,并仔细阅读每个选项的说明。此外,定期更新操作系统和安全软件也是保护计算机安全的重要步骤。
防火墙设置对计算机安全的重要性
强调防火墙设置对保护计算机安全的重要性。
防火墙是计算机安全的第一道防线,它可以过滤恶意的网络流量并防止未经授权的访问。正确配置和启用防火墙可以大幅提升计算机的安全性。
防火墙设置应用于企业环境
介绍防火墙设置在企业环境中的应用和意义。
在企业网络中,使用组策略编辑器来配置和管理防火墙设置可以统一控制各个计算机的安全策略,从而更有效地保护企业内部信息和数据。
Win10组策略下如何打开防火墙的步骤和注意事项。
通过组策略编辑器,我们可以方便地打开、配置和管理Windows10系统下的防火墙。在进行设置时,请确保仔细阅读每个选项的说明,并根据实际需求进行相应配置,以提高计算机的安全性和稳定性。