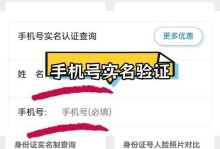在安装操作系统的过程中,常常会遇到各种各样的问题,比如系统无法正常启动、安装过程繁琐等。而使用iSO盘来安装系统,则可以简化安装过程,提高安装效率。本文将为大家分享一种使用iSO盘装系统的简易教程。
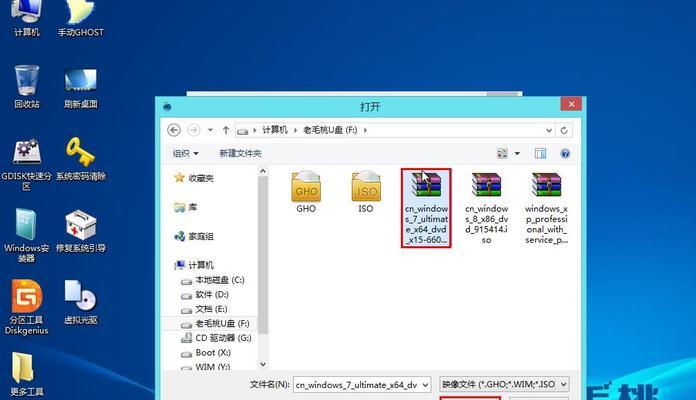
准备必备工具及文件
在开始安装之前,首先要准备好以下工具和文件:一台已经安装好操作系统的电脑、一个可刻录iSO盘的光驱或刻录机、一个空白光盘或U盘、以及需要安装的操作系统的iSO镜像文件。
下载并安装iSO烧录工具
第一步是下载并安装一个适用于你的操作系统的iSO烧录工具。常用的工具有UltraISO、Rufus等。下载完成后,按照提示一步一步进行安装。

选择并加载iSO镜像文件
打开刚刚安装好的iSO烧录工具,然后在工具菜单中选择“加载镜像文件”选项,找到之前下载好的iSO镜像文件并加载进工具。
选择刻录方式
在加载完iSO镜像文件后,我们需要选择刻录方式。如果你使用的是光驱,选择“刻录到光盘”;如果你使用的是U盘,选择“刻录到USB设备”。
选择目标设备
在选择刻录方式之后,我们需要选择要安装系统的目标设备。如果你使用的是光驱,选择你的光驱;如果你使用的是U盘,选择你的U盘。

开始刻录
在确认好目标设备之后,点击“开始刻录”按钮,等待刻录过程完成。刻录时间根据iSO镜像文件的大小和设备速度而定,耐心等待。
重启电脑并进入BIOS设置
刻录完成后,将iSO盘插入需要安装系统的电脑中,并重启电脑。在启动过程中按照屏幕提示进入BIOS设置界面。
调整启动项顺序
在BIOS设置界面中,找到“启动项”或“Boot”选项,并调整启动项顺序,将iSO盘作为第一启动项。
保存设置并重启电脑
调整完启动项顺序后,保存设置并重启电脑。这样,电脑就会从iSO盘中启动,并进入安装界面。
选择安装方式
在进入安装界面后,根据提示选择适合你的安装方式。常见的有全新安装和升级安装两种方式。根据自己的需求进行选择。
选择安装位置
在选择安装方式之后,需要选择系统的安装位置。如果你想将系统安装到某个特定的分区上,可以选择自定义安装;如果你不确定,可以选择默认安装。
开始安装
在完成安装设置后,点击“开始安装”按钮,等待安装过程完成。安装过程中电脑可能会自动重启几次,请耐心等待。
设置个人信息
在系统安装完成后,根据提示设置个人信息,比如用户名、密码等。这些信息会影响到日后系统的使用,请认真填写。
等待系统配置完成
在设置个人信息之后,系统会开始进行一系列的配置和优化操作。这个过程需要一些时间,请耐心等待。
欢迎使用新系统
系统配置完成后,你将会看到一个欢迎界面,表示你已经成功安装了新系统。现在你可以开始享受全新的操作系统了!
通过使用iSO盘装系统,我们可以简化安装过程,提高安装效率。只需要准备好必备工具和文件,下载并安装iSO烧录工具,选择加载iSO镜像文件,选择刻录方式和目标设备,开始刻录,重启电脑并进入BIOS设置,调整启动项顺序,保存设置并重启电脑,选择安装方式和位置,开始安装,设置个人信息,等待系统配置完成,最终欢迎使用新系统。希望本文的简易教程能够帮助到大家顺利安装系统。