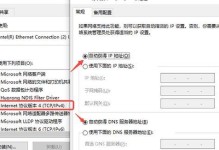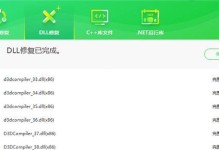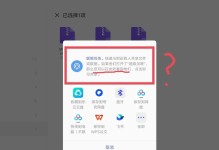在某些情况下,您可能需要将Windows7安装到您的Mac电脑上。本文将详细介绍如何使用U盘在Mac上重新安装Windows7,并提供步骤和技巧来帮助您完成这个过程。
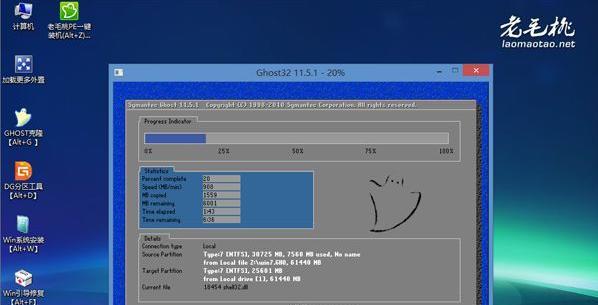
1.检查系统要求和准备工作
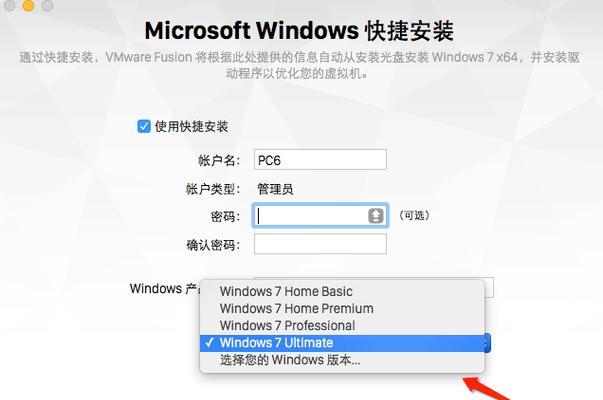
在开始之前,确保您的Mac满足Windows7的最低系统要求,并备份重要的数据。
2.下载Windows7ISO镜像文件
从官方微软网站下载Windows7的ISO镜像文件,并确保您选择正确的版本和语言。
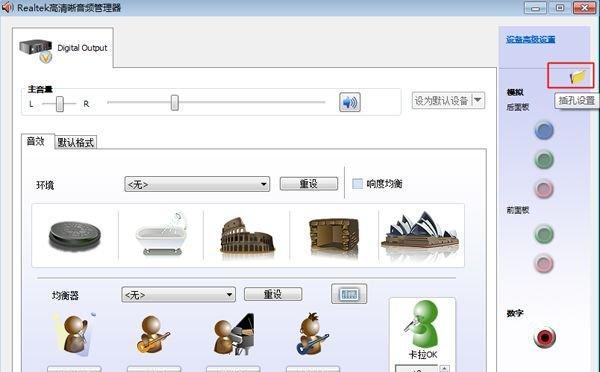
3.准备一个空白的U盘
将一个空白的U盘格式化为FAT32格式,并确保其容量足够容纳整个Windows7安装文件。
4.使用BootCamp助理创建Windows分区
打开Mac上的BootCamp助理,并按照指示创建一个用于安装Windows7的分区。
5.使用BootCamp助理导入Windows支持软件
BootCamp助理将帮助您导入所需的Windows支持软件,以确保在Windows上正确运行您的Mac硬件。
6.创建可引导的U盘
使用磁盘工具在U盘上创建一个可引导的分区,并将Windows7的ISO镜像文件复制到该分区。
7.重启Mac并进入引导菜单
重新启动您的Mac,并按住Option(或Alt)键,直到出现引导菜单。选择U盘作为启动选项。
8.开始Windows7安装程序
选择引导菜单中的U盘后,将进入Windows7安装程序。按照屏幕上的指示进行操作,直到达到安装类型的选择页面。
9.格式化BootCamp分区并安装Windows7
在安装类型页面上,选择BootCamp分区并格式化为NTFS文件系统。继续安装Windows7操作系统。
10.完成Windows7安装过程
跟随安装程序的指示完成Windows7的安装过程,并等待系统自动重新启动。
11.安装Windows支持软件
一旦系统重新启动,使用BootCamp助理导入之前下载的Windows支持软件,以确保Mac硬件和功能的正常运行。
12.更新和驱动程序安装
打开Windows7并连接到互联网,更新系统并下载所需的驱动程序以确保Mac硬件的完全兼容性。
13.配置和个性化
根据您的偏好和需求,配置Windows7,并个性化桌面、壁纸、声音和其他设置。
14.安装常用软件
安装您需要的常用软件,如浏览器、办公套件、媒体播放器等,以提高工作和娱乐的效率。
15.完成重装过程
经过以上步骤,您已成功在Mac上使用U盘重装了Windows7。现在您可以享受Windows7带来的功能和便利。
通过本文所提供的详细步骤和技巧,您可以轻松地使用U盘在Mac上重新安装Windows7。请确保按照指示进行操作,并及时备份重要的数据。希望这篇文章能够对您有所帮助,并使您成功完成重装过程。