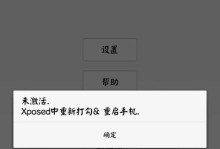在购买新的联想笔记本电脑或者需要重装系统时,使用U盘启动安装系统是一种方便快捷的方法。本教程将为您详细介绍如何在联想笔记本上使用U盘进行系统安装,让您轻松搞定系统重装。
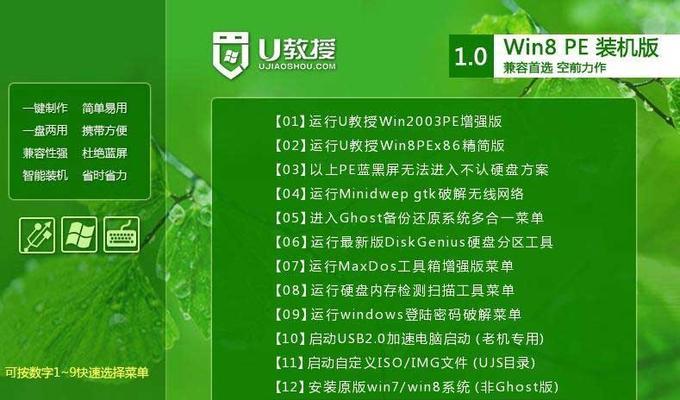
1.选择合适的U盘
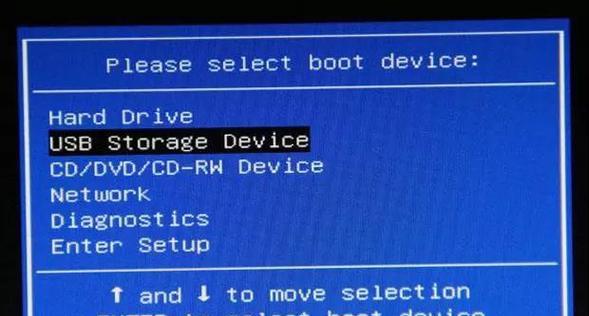
选择一个容量足够大且工作正常的U盘作为启动盘,建议容量不少于8GB,确保数据能够完整存放。
2.下载操作系统镜像文件
在联想官方网站或其他可信的资源网站上下载您需要安装的操作系统镜像文件,并确保文件的完整性。
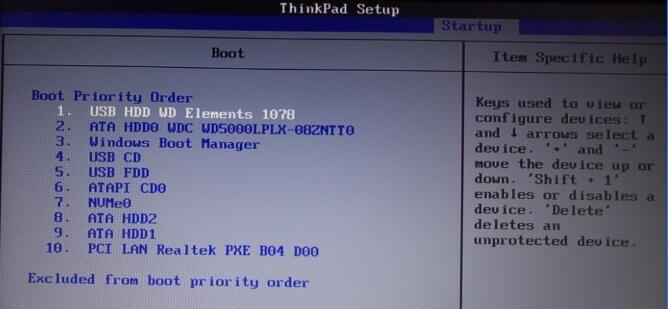
3.制作U盘启动盘
使用专业的U盘启动制作工具,将下载好的操作系统镜像文件写入U盘中,制作成U盘启动盘。
4.修改BIOS设置
重启联想笔记本电脑,按下相应键进入BIOS设置界面,在“Boot”选项中将U盘设置为第一启动项。
5.保存并退出BIOS设置
在BIOS设置界面中,将U盘设置为第一启动项后,记得保存并退出设置,使其生效。
6.插入U盘并重启电脑
将制作好的U盘插想笔记本的USB接口,然后重新启动电脑。
7.进入U盘启动界面
当联想笔记本重新启动后,按下相应键(通常是F12或者ESC键)进入U盘启动界面,选择U盘启动选项。
8.进入系统安装界面
U盘启动后,会进入系统安装界面,按照提示选择语言、时区和键盘布局等设置,并点击“下一步”。
9.授权和接受许可协议
在系统安装界面中,您需要阅读并接受许可协议,然后点击“同意”继续进行安装。
10.选择磁盘分区和格式化
根据您的需求,选择合适的磁盘分区方式,并进行格式化操作。
11.开始系统安装
确认磁盘分区和格式化后,点击“开始安装”按钮,系统将开始自动安装。
12.等待系统安装完成
系统安装过程需要一定的时间,请耐心等待直到安装完成。
13.设置个人信息和密码
安装完成后,您需要设置个人信息和登录密码等相关设置。
14.完成系统安装
根据系统提示,进行最后的设置和调整,直到系统安装完毕。
15.重启并检查系统
重新启动联想笔记本电脑,检查系统是否安装成功并正常运行。
通过本教程,您已经学会了如何使用U盘在联想笔记本上启动安装系统的步骤。选择合适的U盘,下载操作系统镜像文件,制作U盘启动盘,修改BIOS设置,插入U盘并重启电脑,进入U盘启动界面,进入系统安装界面,授权和接受许可协议,选择磁盘分区和格式化,开始系统安装,等待安装完成,设置个人信息和密码,最后完成系统安装。通过这些步骤,您可以轻松地在联想笔记本上进行系统重装,以提升电脑的性能和稳定性。