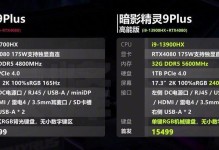在如今的计算机时代,操作系统是电脑必不可少的部分。为了更好地使用电脑,我们常常需要安装或更换操作系统。而使用U盘来进行系统安装是一种简便快捷的方式。本文将介绍如何利用微星主板进行U盘装系统,并给出详细的步骤指南,以帮助读者轻松完成操作系统的安装。
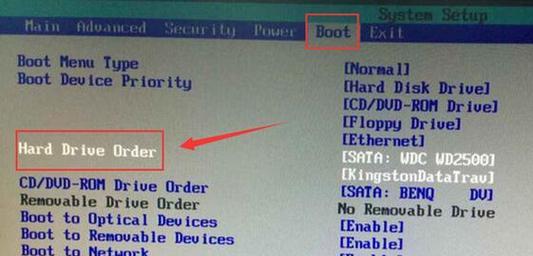
一、准备工作:获取所需软件与硬件
1.准备U盘及操作系统安装文件
确保你已经准备好一根容量足够的U盘,并将其格式化清空。从官方或可信赖的来源下载所需的操作系统安装文件,并将其保存至U盘中。

二、BIOS设置:启用U盘引导
2.进入BIOS设置界面
开机时按下相应的按键(通常是Del、F2或F12)进入BIOS设置界面,这个按键可以在计算机启动时的画面中找到。进入BIOS设置界面后,使用方向键进行导航。
三、设置启动顺序:选择U盘为首选启动项
3.找到启动顺序选项
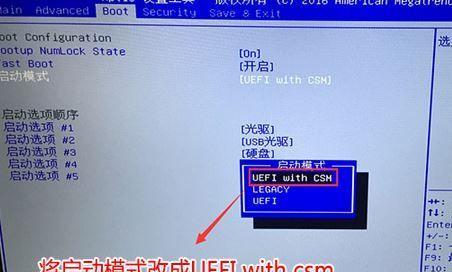
在BIOS设置界面中,使用方向键找到“Boot”或类似的选项,然后进入“BootOrder”或“BootPriority”菜单。
四、保存设置并退出BIOS
4.保存设置
在BIOS设置界面中,找到“SaveandExit”或类似的选项,按下相应的按键保存设置。
五、重启电脑
5.重启电脑并插入U盘
按下重启按钮或者直接断开电源后再重新通电,确保U盘已经插入电脑的USB接口中。
六、U盘引导启动:选择安装操作系统
6.进入U盘引导界面
当电脑重新启动后,它将从U盘中引导,进入U盘的启动界面。
七、选择安装方式:按照提示进行操作
7.选择安装语言与地区
在U盘引导界面中,选择你想要的安装语言与地区,并点击“下一步”。
八、选择安装方式:新建或格式化分区
8.新建或格式化分区
根据个人需要,在安装界面上选择新建分区或格式化现有分区,并按照提示进行操作。
九、开始安装:等待系统安装完成
9.等待系统安装
在安装界面上,点击“开始安装”按钮后,系统将会自动进行安装过程。这个过程可能需要一些时间,请耐心等待。
十、安装完成:重启电脑
10.安装完成后重启电脑
当系统安装完成后,系统会提示你重启电脑。按照提示操作,并等待电脑重新启动。
十一、BIOS设置恢复:调整启动顺序
11.进入BIOS设置界面
重启电脑后,按下相应的按键进入BIOS设置界面。
十二、BIOS设置恢复:调整启动顺序
12.调整启动顺序
在BIOS设置界面中,将之前的启动顺序恢复为默认设置,通常将硬盘作为首选启动项。
十三、保存设置并退出BIOS
13.保存设置
在BIOS设置界面中,找到“SaveandExit”或类似的选项,按下相应的按键保存设置。
十四、重启电脑
14.重启电脑
按下重启按钮或者直接断开电源后再重新通电,让电脑重新以新安装的操作系统启动。
十五、
通过本文的步骤指南,我们可以轻松地利用微星主板进行U盘装系统。只需准备好U盘及操作系统安装文件,进行简单的BIOS设置调整,然后按照引导界面的提示进行操作,即可顺利完成操作系统的安装。这种方式不仅简便快捷,还可以节省时间和资源。希望本文对您有所帮助!