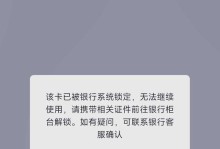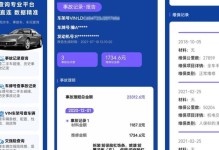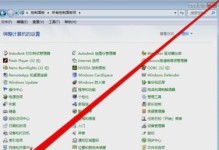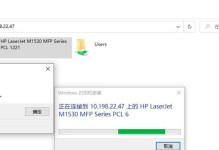装系统是为了提升联想笔记本电脑的性能和使用体验的重要步骤,而使用U盘装系统是一种简单且常用的方法。本文将详细介绍如何使用U盘为联想笔记本电脑装系统,以帮助读者成功完成操作系统的安装。
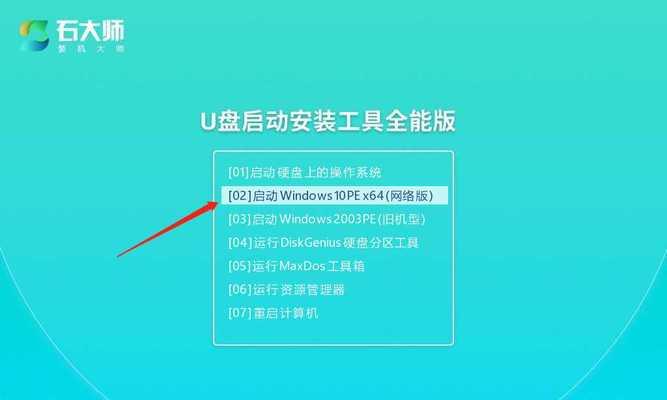
1.选择合适的U盘:我们需要选择一款适合的U盘来进行系统安装。建议选择容量大于8GB的U盘,以确保可以容纳操作系统及其相关文件。
2.备份重要数据:在进行系统安装之前,务必备份联想笔记本电脑中的重要数据。系统安装过程中会格式化硬盘,导致数据丢失,因此提前备份是非常必要的。

3.下载操作系统镜像文件:根据个人需要选择并下载合适的操作系统镜像文件。常见的操作系统有Windows、MacOS和Linux等。确保下载的文件完整且无损坏。
4.下载并准备制作U盘启动盘的工具:为了将操作系统镜像文件写入U盘并使其成为可引导的启动盘,我们需要下载并准备相应的制作工具。常用的工具有Rufus、UNetbootin等,可根据个人喜好选择。
5.插入U盘并打开制作工具:将选择好的U盘插想笔记本电脑的USB接口,然后打开之前下载好的制作工具。

6.选择U盘和操作系统镜像文件:在制作工具界面中,选择正确的U盘和之前下载好的操作系统镜像文件。
7.格式化U盘并写入镜像文件:在制作工具界面中,选择格式化U盘并写入镜像文件的选项。请注意,此操作会清空U盘中的所有数据,请提前备份。
8.等待制作过程完成:制作工具会自动进行格式化和写入操作系统镜像文件的过程,请耐心等待直到完成。
9.设置联想笔记本电脑启动顺序:在安装系统之前,我们需要将联想笔记本电脑的启动顺序设置为从U盘启动。进入BIOS设置界面,在启动选项中将U盘设为第一启动项。
10.重启联想笔记本电脑:保存设置后,重启联想笔记本电脑。系统会自动从U盘启动,并进入安装界面。
11.按照安装向导进行操作:根据安装界面的提示,按照向导一步步进行操作。包括选择安装目标、分区、格式化、安装等步骤。
12.等待系统安装完成:安装过程可能需要一段时间,请耐心等待。在安装过程中,联想笔记本电脑会多次重启。
13.设置个人喜好:系统安装完成后,根据个人喜好进行一些基本设置,如输入法、用户账户等。
14.安装必要的驱动程序:系统安装完成后,我们还需要安装联想笔记本电脑所需的驱动程序。可以从联想官方网站或驱动程序光盘中获取。
15.恢复备份的数据:最后一步是将之前备份的数据恢复到联想笔记本电脑中,确保不会因为系统安装而导致数据丢失。
通过以上步骤,我们可以轻松地使用U盘为联想笔记本电脑装系统。请注意备份数据、选择合适的操作系统镜像文件、正确操作制作工具以及按照安装向导进行操作,这样才能成功安装操作系统,并将联想笔记本电脑带来全新的使用体验。