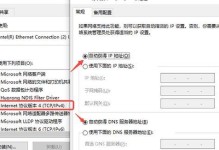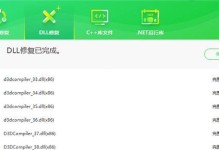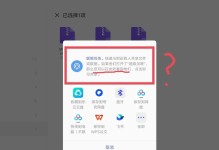在电脑安装系统的过程中,有时候会出现黑屏问题,使得安装过程变得困难和繁琐。本文将为大家介绍一种解决黑屏问题并顺利安装电脑系统的方法。

一:准备工作
在开始安装电脑系统之前,确保已经备份好重要的文件,并准备好系统安装盘或者USB启动盘。关机后等待电脑完全关闭,并断开电源。
二:检查硬件连接
重新插拔一次电脑的内存条、硬盘和显卡等重要硬件,并确保它们都连接牢固。如果有外接显示器,也需要检查它们的连接线是否正常。
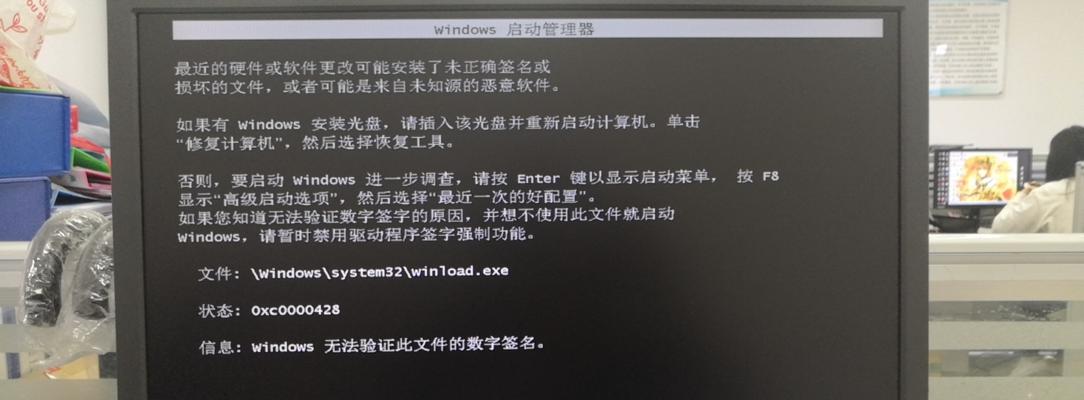
三:排除外部干扰
在重新启动电脑之前,断开所有外部设备的连接,例如打印机、摄像头和扩展设备等。只保留鼠标、键盘以及显示器等基本设备。
四:清理内存条
使用橡皮擦轻轻擦拭内存条的金手指,确保它们没有灰尘和污垢。然后将内存条重新插入到插槽中,确保插入牢固。
五:重置BIOS设置
进入电脑的BIOS界面,找到重置选项并选择恢复默认设置。保存更改后,退出BIOS并重新启动电脑。

六:检查硬盘状态
使用硬盘检测工具检查硬盘的健康状态。如果发现硬盘出现问题,建议更换新的硬盘再进行安装。
七:安全模式启动
尝试进入电脑的安全模式启动。在启动过程中按下F8或Shift键(取决于电脑品牌),选择安全模式进行系统安装。
八:更新显卡驱动
如果你的电脑配备了独立显卡,尝试更新显卡驱动程序。在安装系统之前,确保已经下载最新的显卡驱动,并按照提示进行安装。
九:修复启动记录
进入系统修复环境,在命令提示符下输入bootrec/fixmbr和bootrec/fixboot命令,修复启动记录。然后重启电脑继续安装系统。
十:调整显卡显示设置
有些显卡的默认显示设置可能与当前显示器不兼容,导致黑屏。进入安全模式,调整显示器分辨率和刷新率等设置。
十一:安装适配器驱动
如果你的电脑有独立的网络适配器,需要在安装系统前下载适配器驱动,并在安装过程中选择手动安装驱动程序。
十二:清空CMOS
打开电脑主板上的CMOS电池,并等待几分钟后重新插入。这将清空CMOS并恢复默认设置,帮助解决一些黑屏问题。
十三:更换数据线和接口
如果你使用的是SATA接口硬盘,尝试更换数据线和接口,有时候损坏的数据线或接口会导致黑屏现象。
十四:尝试其他安装方法
如果以上方法都无效,可以尝试使用其他安装方法,例如从网络上下载镜像文件进行安装,或者使用一键重装系统的工具。
十五:
通过上述方法,我们可以解决黑屏电脑系统安装的问题,顺利完成系统的安装。在遇到黑屏问题时不要慌张,耐心排查并尝试多种解决方法,相信最终会成功安装系统。