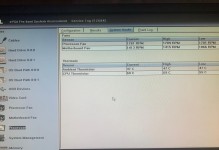在使用电脑的过程中,有时我们会遇到无法进入系统的情况,这给我们的工作和生活带来了很大的麻烦。但是,不要担心!本文将为大家介绍一些解决无法进入系统问题的技巧和方法,帮助您迅速恢复电脑正常运行。
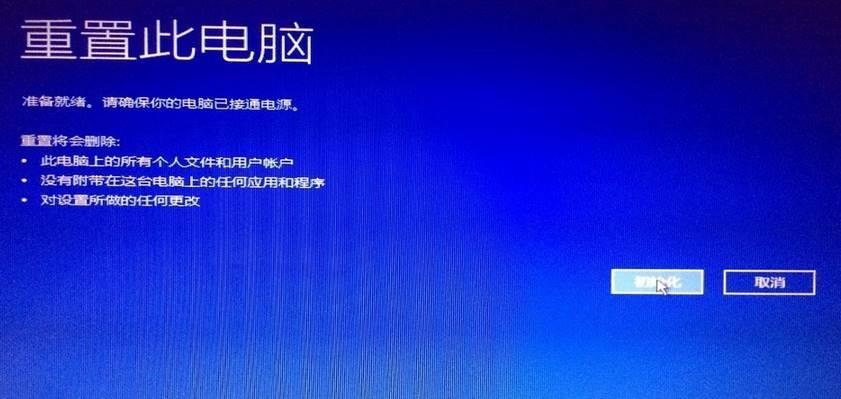
一:检查硬件连接情况,确保所有设备连接正常
在电脑无法进入系统的情况下,有时是因为硬件连接出现问题导致。可以检查主机与显示器、键盘、鼠标等设备之间的连接是否松动或者有故障,尝试重新插拔这些设备,确保连接牢固可靠。
二:排除外部设备引起的干扰
有时候,一些外部设备的问题会影响电脑正常启动。可以尝试拔掉所有外部设备,如USB设备、光盘等,然后重新启动电脑,观察是否能够进入系统。
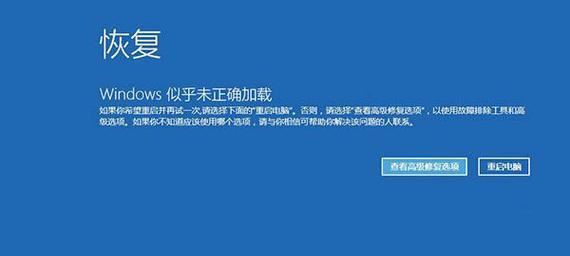
三:使用安全模式启动电脑
安全模式可以在系统出现问题时启动电脑,并对系统进行诊断和修复。在电脑启动时按下F8键,选择安全模式启动,可以绕过一些可能引起问题的启动项,让电脑进入安全模式。
四:利用系统恢复功能修复问题
对于Windows系统用户来说,可以尝试使用系统恢复功能修复无法进入系统的问题。在安全模式下,打开控制面板,找到系统和安全选项,选择系统恢复,按照指示进行恢复操作。
五:运行自带的系统修复工具
各种操作系统通常都自带了一些系统修复工具,比如Windows的系统文件检查工具SFC、恢复控制台等。在无法进入系统的情况下,可以尝试运行这些工具进行修复。
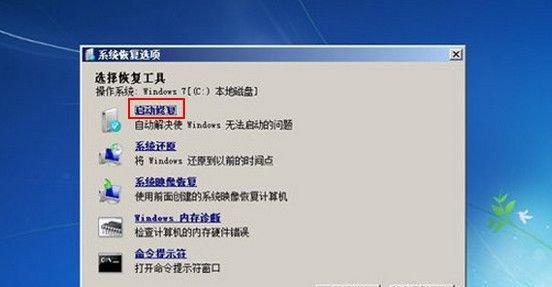
六:使用系统恢复盘或安装盘修复
如果以上方法都无法解决问题,可以考虑使用系统恢复盘或安装盘进行修复。将光盘插入电脑并重启,在开机时按下相应的按键进入启动菜单,选择从光盘启动,并按照指示进行修复操作。
七:恢复到最近一次正常启动的配置
有时候,电脑无法进入系统是由于最近安装的软件或驱动程序引起的。可以尝试恢复到最近一次正常启动的配置,方法是在开机时按下相应按键进入启动菜单,选择“最后一次正常运行的配置”或者“恢复上一次的系统设置”。
八:重置BIOS设置
BIOS是电脑启动时的基本输入输出系统,如果BIOS设置有问题,也会导致无法进入系统。可以尝试重置BIOS设置,将电脑断电并拔掉电源线,然后按下主板上的“CLR_CMOS”按钮,等待片刻后重新接通电源。
九:更新或重新安装操作系统
如果以上方法都无效,可能是操作系统本身出现了严重问题。可以尝试更新操作系统或重新安装操作系统,但请注意备份重要数据以免丢失。
十:修复引导文件
引导文件是电脑启动时加载操作系统的关键文件,如果引导文件损坏或丢失,就会导致无法进入系统。可以尝试使用Windows安装盘的修复功能来修复引导文件。
十一:清理磁盘空间和修复硬盘错误
电脑硬盘空间不足或者硬盘出现错误也可能导致无法进入系统。可以尝试使用磁盘清理工具清理磁盘空间,并使用磁盘错误检测工具修复硬盘错误。
十二:查找并解决驱动冲突问题
驱动冲突可能会导致电脑无法进入系统。可以尝试卸载最近安装的驱动程序,或者通过设备管理器来检查并更新驱动程序,解决潜在的驱动冲突问题。
十三:寻求专业帮助
如果以上方法都无法解决问题,可能是电脑出现了更严重的故障。此时,建议寻求专业的技术支持,比如联系电脑厂商或找到可靠的电脑维修专家进行进一步的故障排除和修复。
十四:定期备份数据,防患于未然
无论是电脑无法进入系统还是其他故障,都有可能导致数据丢失。为了防患于未然,建议定期备份重要数据到外部存储设备或云端,以免遭受不可挽回的损失。
十五:
遇到电脑无法进入系统的情况时,可以通过检查硬件连接、排除外部设备干扰、使用安全模式、系统恢复、修复工具、重置BIOS等方法来解决问题。如果仍然无法解决,可以尝试更新操作系统或重新安装操作系统。而备份重要数据和寻求专业帮助也是解决问题的有效手段。希望本文的技巧和方法能帮助读者快速解决电脑无法进入系统的问题,让电脑重新焕发活力!