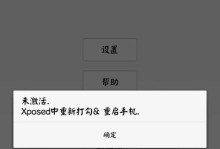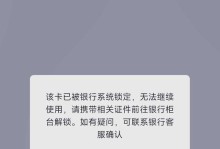电脑在现代生活中扮演着重要角色,而电脑键盘作为输入设备的重要组成部分,常常会出现不响应的情况。本文将探讨电脑键盘不响应的原因,并提供解决方法,帮助读者更好地应对这一问题。
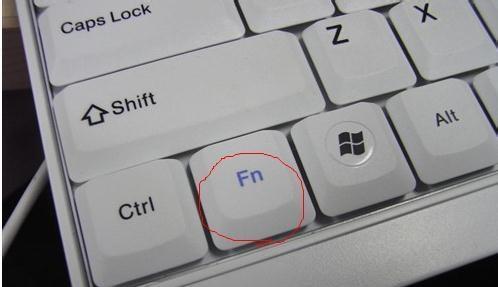
一、接口故障——检查连接是否正常
二、按键灰尘堆积——清洁键盘是关键
三、驱动程序问题——更新驱动以解决
四、系统错误——重启电脑是首选
五、物理损坏——更换键盘是最好的选择
六、操作系统冲突——排除软件冲突
七、按键设置错误——检查键盘设置
八、USB口故障——更换USB接口
九、按键卡住——小心使用胶水和剪刀解决
十、电脑病毒感染——进行杀毒操作
十一、键盘布局错误——更改键盘布局
十二、电源问题——检查电源线连接
十三、输入法设置问题——修改输入法选项
十四、硬件冲突——断开其他外设
十五、操作不当——注意正确使用键盘
一:接口故障——检查连接是否正常
当电脑键盘无响应时,首先要检查键盘与电脑之间的连接是否正常。尝试重新插拔键盘连接线,确保接触良好。若问题依旧存在,可以尝试更换连接线。
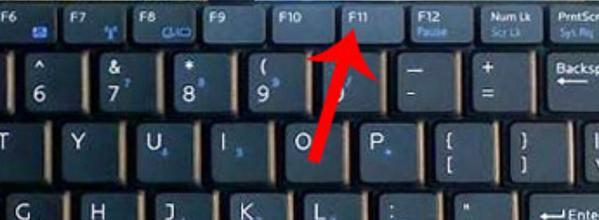
二:按键灰尘堆积——清洁键盘是关键
长时间使用后,键盘上的灰尘、碎屑等物质会积聚在按键之间,导致按键无法正常弹起。此时,我们可以用专用的键盘清洁工具或者小刷子进行清理。注意在清洁过程中,要避免使用过湿的清洁剂。
三:驱动程序问题——更新驱动以解决
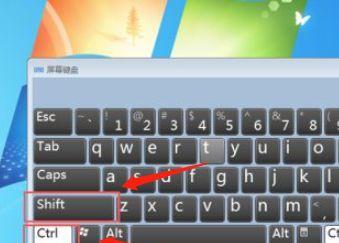
电脑键盘不响应的另一个常见原因是驱动程序问题。可以通过打开设备管理器,检查键盘驱动程序是否有问题,并尝试更新驱动程序来解决。
四:系统错误——重启电脑是首选
有时候,电脑系统出现错误或冲突也会导致键盘不响应。这时候,我们可以尝试重新启动电脑,以清除系统错误并恢复键盘的正常工作状态。
五:物理损坏——更换键盘是最好的选择
如果经过检查和尝试修复后键盘仍然不响应,那很可能是因为键盘本身出现了物理损坏。这时候,我们需要考虑更换键盘。
六:操作系统冲突——排除软件冲突
有时候,安装的某些软件可能与操作系统发生冲突,导致键盘不响应。解决这个问题的办法是通过卸载或更新软件来解决冲突。
七:按键设置错误——检查键盘设置
有时候,我们可能会意外地更改了键盘设置,导致键盘不响应。此时,可以进入系统设置或控制面板,检查键盘设置是否正确,并进行相应的调整。
八:USB口故障——更换USB接口
如果你使用的是USB接口的键盘,有可能是USB接口本身出现了故障。可以尝试将键盘插入其他可用的USB接口,看看是否能够解决键盘不响应的问题。
九:按键卡住——小心使用胶水和剪刀解决
有时候,键盘上的某个按键会卡住,导致其他按键无法正常使用。这时候,可以小心地使用胶水或剪刀轻轻抬起卡住的按键,使其恢复正常。
十:电脑病毒感染——进行杀毒操作
电脑病毒的存在可能导致键盘不响应。我们需要定期进行杀毒操作,确保电脑系统的安全,并避免病毒对键盘造成影响。
十一:键盘布局错误——更改键盘布局
有时候,我们可能会意外地更改了键盘布局,导致键盘不响应。此时,可以在操作系统中更改键盘布局设置,使其恢复正常。
十二:电源问题——检查电源线连接
对于有线键盘,如果键盘不响应,可以检查电源线连接是否松动或损坏。如果有问题,可以尝试更换电源线。
十三:输入法设置问题——修改输入法选项
如果使用多种输入法,在切换输入法时,可能会导致键盘不响应。此时,我们可以检查输入法设置,确保选择正确的输入法选项。
十四:硬件冲突——断开其他外设
有时候,其他外设与键盘发生冲突,导致键盘不响应。此时,我们可以尝试暂时断开其他外设,看看是否能够解决键盘不响应的问题。
十五:操作不当——注意正确使用键盘
有时候,键盘不响应是因为我们在使用过程中操作不当。我们需要确保正确使用键盘,避免敲击过度或用力过猛,以免损坏键盘。
电脑键盘不响应可能是由接口故障、灰尘堆积、驱动程序问题、系统错误、物理损坏等多种原因引起的。解决这一问题需要根据具体原因采取相应的措施,如检查连接、清洁键盘、更新驱动等。在日常使用中,我们也要注意正确使用键盘,并定期进行电脑维护,以确保键盘始终能够正常工作。