随着时间的推移,我们的电脑难免会出现各种问题,诸如卡顿、软件崩溃等,这时候重装操作系统就成为了一个解决问题的有效方法。本文将为大家详细介绍Win7电脑重装教程,帮助您轻松解决电脑问题,让电脑焕然一新。
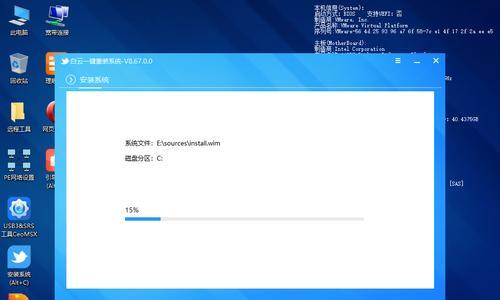
一:准备工作
1.准备一个Win7安装盘或者U盘
在进行Win7电脑重装前,我们需要先准备一个Win7的安装盘或者制作一个可启动的U盘,确保我们可以进行系统重装。
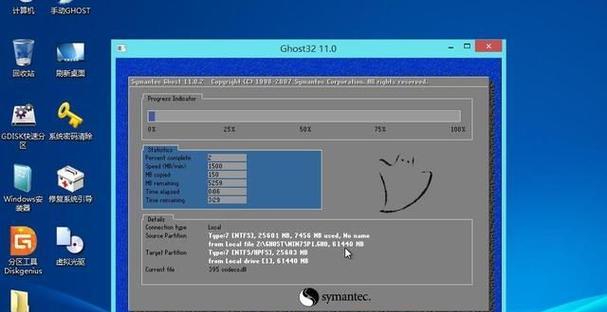
二:备份重要数据
2.备份个人数据
在重装操作系统之前,务必备份好重要的个人数据,如文档、图片、音乐等,以免在系统重装过程中丢失。
三:进入BIOS设置
3.进入BIOS设置界面
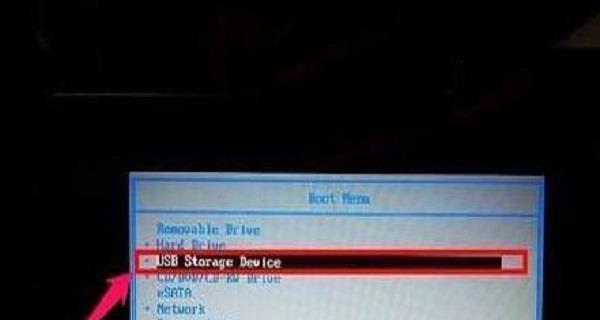
我们需要进入电脑的BIOS设置界面,一般情况下按下电源键开机后立即按下DEL或者F2键即可进入。
四:设置启动顺序
4.设置启动顺序
在BIOS设置界面中,我们需要将启动顺序调整为首先从光驱或者U盘启动,以便进行Win7系统的安装。
五:开始安装系统
5.开始安装Win7系统
重启电脑后,按照屏幕提示按任意键启动安装程序,进入Win7安装界面,点击“安装”按钮即可开始安装系统。
六:选择安装方式
6.选择安装方式
在安装界面中,我们可以选择进行新的完整安装,或者是进行升级安装。根据个人需求选择相应的安装方式。
七:分区与格式化
7.分区与格式化
在安装过程中,我们需要对硬盘进行分区和格式化操作,以确保新系统可以正常运行。
八:系统安装过程
8.等待系统安装完成
在进行系统安装的过程中,需要耐心等待,直到系统安装完毕并进行相应的设置。
九:驱动程序安装
9.安装所需驱动程序
系统重装完成后,需要安装相应的驱动程序,以保证硬件设备能够正常工作。
十:系统设置
10.进行系统设置
安装完驱动程序后,我们需要进行一系列系统设置,如网络连接、声音设置等,以确保系统正常运行。
十一:安装常用软件
11.安装常用软件
在重装系统后,我们还需要安装一些常用软件,如浏览器、办公软件等,以方便日常使用。
十二:导入个人数据
12.导入备份的个人数据
在系统安装完成后,我们可以将之前备份的个人数据导入到新系统中,保留我们的重要资料和文件。
十三:优化系统设置
13.优化系统性能
为了让新系统运行更加流畅,我们可以进行一些优化设置,如关闭无用服务、清理垃圾文件等。
十四:注意事项
14.注意事项
在重装系统的过程中,我们需要注意一些细节问题,如选择合适的驱动程序、避免下载盗版软件等。
十五:
通过本文的Win7电脑重装教程,相信大家已经掌握了重装Win7系统的方法和步骤。在电脑出现问题时,我们可以利用重装系统的方法来解决各种问题,让电脑焕然一新。但是在进行系统重装前,请务必备份好重要的个人数据,以免造成不必要的损失。





