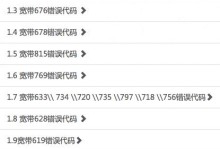现代社会,无线网络已经成为我们生活中不可或缺的一部分。然而,有时我们的笔记本电脑可能会遇到无法找到无线网络的问题。这种情况下,我们应该如何解决呢?本文将为大家提供一些常见的问题和技巧,帮助解决笔记本无法连接无线网络的困扰。
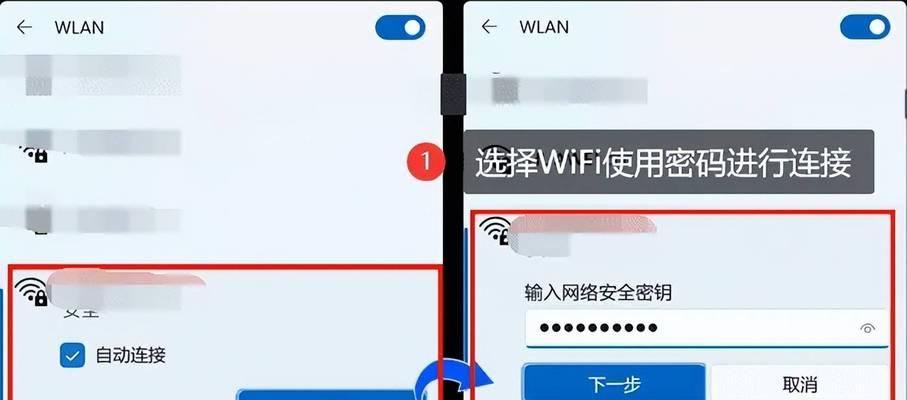
检查无线网卡开关是否打开
如果你的笔记本电脑无法找到无线网络,首先要确保你的无线网卡开关是打开状态。在大多数笔记本电脑上,无线网卡开关通常位于键盘的功能键之间,通过按下相应的组合键来切换开关状态。
检查是否启用了飞行模式
飞行模式是笔记本电脑上的一项功能,它可以关闭所有无线功能,包括Wi-Fi、蓝牙等。如果你的笔记本电脑无法连接无线网络,可以查看系统任务栏或设置中是否启用了飞行模式,并将其关闭。
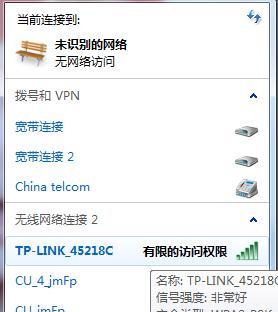
确认无线网络驱动程序是否正常
无线网络驱动程序是连接笔记本电脑与无线网络之间的桥梁。如果你的笔记本电脑无法找到无线网络,可能是由于无线网卡驱动程序出现问题。你可以通过设备管理器来检查无线网卡的状态,如果显示有感叹号或问号的话,说明驱动程序可能需要更新或重新安装。
重启无线路由器和调整信号频道
无线路由器是提供无线网络的关键设备,如果你的笔记本电脑无法找到无线网络,可以尝试重启路由器。同时,一些无线路由器还提供了多个信号频道,你可以通过更换信号频道来避免信号干扰,提高信号质量。
检查密码是否正确输入
当连接需要密码的无线网络时,错误的密码输入会导致连接失败。在输入密码时,要仔细检查是否大小写敏感,并确保没有多余的空格或其他特殊字符。
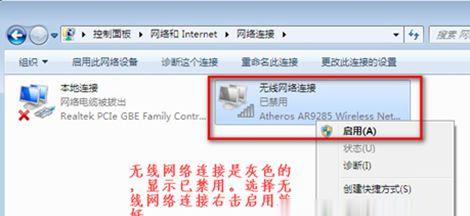
更新操作系统和无线网络驱动程序
操作系统和无线网络驱动程序的更新可以修复一些已知的问题和漏洞,提供更好的兼容性和稳定性。如果你的笔记本电脑无法找到无线网络,可以尝试更新操作系统和无线网络驱动程序。
检查附近是否有其他设备干扰
有时候,附近其他设备的无线信号可能会干扰到你的笔记本电脑,导致无法连接无线网络。你可以尝试将路由器远离其他电子设备,或者更换一个无线频段来减少干扰。
清除无线网络配置文件并重新连接
无线网络配置文件存储着你曾经连接过的无线网络信息,有时候这些配置文件会出现问题导致无法连接无线网络。你可以尝试清除这些配置文件,并重新连接无线网络。
尝试使用IP配置命令
如果你的笔记本电脑无法找到无线网络,可以尝试使用命令提示符来重置IP配置。打开命令提示符,输入命令“ipconfig/release”释放当前的IP地址,然后输入命令“ipconfig/renew”来获取新的IP地址。
检查安全软件设置
一些安全软件可能会阻止笔记本电脑连接无线网络,你可以检查安全软件的设置,确保它没有屏蔽或阻止了无线网络连接。
尝试使用有线连接
如果你的笔记本电脑无法连接无线网络,可以尝试通过有线连接来解决问题。通过有线连接,你可以确定是无线网络配置问题还是无线网卡硬件问题。
检查无线路由器设置
有时候,无线路由器的设置可能导致笔记本电脑无法连接无线网络。你可以检查路由器的设置,确保无线功能启用并且配置正确。
重置网络设置
如果以上方法都没有解决问题,你可以尝试重置笔记本电脑的网络设置。在Windows系统中,你可以打开“网络和Internet设置”,选择“网络状态”,找到“网络重置”选项并进行重置。
联系技术支持
如果你尝试了以上的方法仍然无法解决问题,可能是由于其他更深层次的故障引起的。此时,建议联系笔记本电脑的制造商或技术支持团队,寻求他们的帮助和指导。
当我们的笔记本电脑无法找到无线网络时,可以通过检查无线网卡开关、关闭飞行模式、确认驱动程序、重启路由器、检查密码输入等方法来解决问题。同时,我们还可以更新操作系统和驱动程序、清除配置文件、调整信号频道等技巧来提高连接成功率。如果所有方法都无效,可以尝试使用有线连接或联系技术支持。无论遇到什么问题,解决问题的关键是耐心和细心。