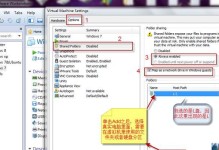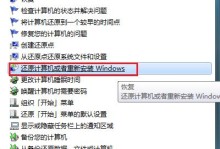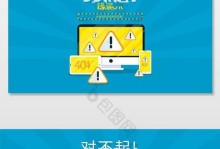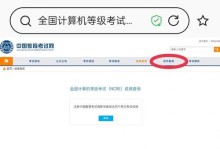随着时间的推移,Windows7操作系统可能会出现各种问题,导致系统运行缓慢或出现故障。在这种情况下,重新安装Windows7是解决问题的有效方法。然而,许多人可能不知道如何进行重装操作。本文将介绍如何使用PE工具箱安装Win7的详细步骤,帮助您轻松搞定系统重装。
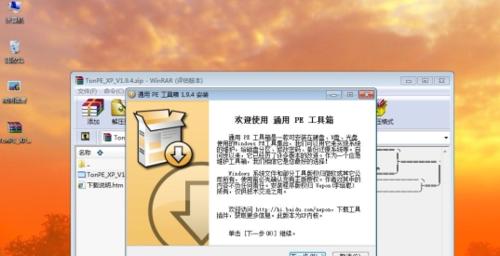
一、制作PE启动盘
1.下载PE工具箱并安装
在浏览器中搜索并下载PE工具箱,并按照提示安装到您的电脑上。安装过程简单,只需按照向导一步步操作即可。

2.打开PE工具箱
安装完成后,双击桌面上的PE工具箱图标打开软件。您会看到一个简洁的界面,其中包含了各种实用工具和功能。
3.准备U盘并格式化

将一个空白的U盘插入电脑的USB接口,并确保U盘中没有重要数据。打开我的电脑,右键点击U盘,选择“格式化”选项进行格式化操作。
4.制作PE启动盘
在PE工具箱界面中,找到“PE制作工具”或类似的选项,并点击进入。选择U盘作为制作启动盘的目标设备,然后点击“开始制作”按钮。
二、设置BIOS启动顺序
1.重启电脑并进入BIOS
将PE启动盘插入电脑的USB接口,并重启电脑。在开机过程中,按下相应的按键(通常是Del、F2或F12)进入BIOS设置界面。
2.找到启动选项
在BIOS设置界面中,使用方向键将光标移到“Boot”或类似的选项上,然后按下回车键进入启动选项。
3.修改启动顺序
在启动选项中,找到“BootPriority”、“BootOrder”或类似的选项,然后使用方向键将光标移到U盘的选项上,并按下加号或减号键调整启动顺序,将U盘设为首选启动设备。
4.保存修改并退出BIOS
按下F10键保存修改并退出BIOS设置界面。此时,电脑将会根据您所设置的启动顺序,首先从U盘启动。
三、安装Windows7
1.开机进入PE系统
重启电脑后,系统会自动从PE启动盘启动,并进入PE系统。稍等片刻,您将会看到PE系统的桌面。
2.打开PE工具箱
在PE系统桌面上,找到并双击PE工具箱图标打开软件。这将为您提供各种实用工具和功能。
3.打开Windows7安装程序
在PE工具箱中,找到并双击“Windows7安装程序”或类似的选项。这将启动Windows7的安装界面,您可以根据提示进行操作。
4.选择安装类型
在Windows7安装界面中,选择“自定义安装”选项,这将让您更好地控制安装过程和分区设置。
5.创建分区
如果您的硬盘没有分区或需要重新分区,请点击“新建”选项创建一个新的分区。根据您的需求和硬盘容量进行相应设置,然后点击“下一步”。
6.安装Windows7
在分区设置完成后,点击“下一步”开始安装Windows7。安装过程可能需要一些时间,请耐心等待。
7.完成安装
安装过程完成后,系统将自动重启。此时,可以拔出PE启动盘,然后按照系统提示进行后续设置和个性化操作。
通过使用PE工具箱,您可以轻松地制作PE启动盘,并利用该启动盘安装Windows7。只需按照本文所述的步骤一步步操作,无需专业技能,即可完成系统重装。这个方法不仅适用于解决系统故障和运行缓慢的问题,还可以进行全新安装,确保系统的稳定性和流畅性。希望本文对您有所帮助,祝您顺利安装Windows7!