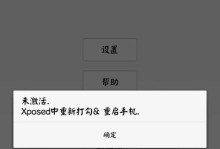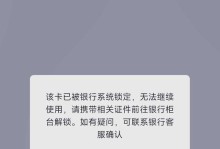在使用惠普笔记本电脑时,有时候我们需要重新安装系统以恢复出厂设置或者升级到新版本。而使用U盘安装系统是一种常见且方便的方法。本文将详细介绍如何在惠普笔记本上使用U盘安装系统,并提供一些实用的技巧和注意事项。
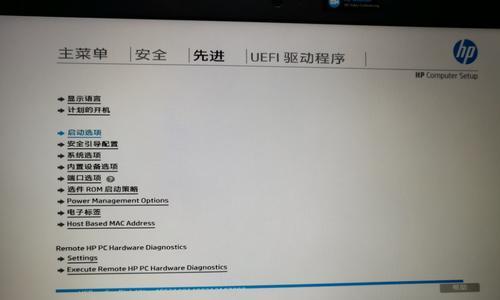
检查系统要求
1.确认笔记本的硬件配置和操作系统要求
详细说明:

在开始安装系统之前,您需要确认您的惠普笔记本的硬件配置是否符合操作系统的要求。例如,某些操作系统可能需要更高的处理器、内存或磁盘空间。
准备U盘启动盘
2.下载并制作启动盘
详细说明:
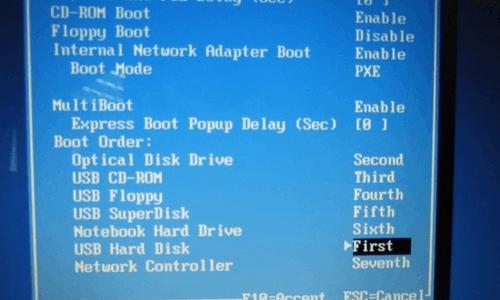
在这个步骤中,您需要下载操作系统的安装文件,并将其制作成可启动的U盘。您可以在操作系统的官方网站上找到下载链接,并按照官方指南制作启动盘。
设置BIOS启动顺序
3.进入BIOS设置
详细说明:
在此步骤中,您需要进入惠普笔记本的BIOS设置界面,以更改启动顺序,使其从U盘启动。具体的进入方式可能会因不同型号的笔记本而有所不同,请仔细查看您的用户手册或官方支持网站。
安装系统
4.启动并选择U盘启动
详细说明:
一旦您在BIOS设置中将启动顺序更改为U盘优先,重启您的惠普笔记本。在重启过程中,请按照屏幕上的提示选择U盘作为启动设备。
系统安装设置
5.选择安装类型和磁盘分区
详细说明:
一旦您成功启动了U盘安装程序,您将被要求选择安装类型和磁盘分区。请根据个人需求和操作系统的建议进行选择。
安装完成与设置
6.等待系统安装完成
详细说明:
在这个过程中,请耐心等待操作系统完成安装。这可能需要一些时间,取决于您的惠普笔记本的硬件性能和操作系统的大小。
驱动程序安装
7.安装必要的驱动程序
详细说明:
一旦系统安装完成,您需要安装必要的驱动程序,以确保所有硬件设备正常工作。您可以从惠普官方网站或随附的驱动光盘中下载和安装驱动程序。
系统更新与设置
8.运行系统更新和进行基本设置
详细说明:
一旦驱动程序安装完成,您应该运行系统更新以获取最新的补丁和功能。同时,进行基本的系统设置,如网络连接、用户帐户等。
数据恢复和备份
9.恢复个人数据和备份重要文件
详细说明:
在安装系统之前,请确保您已经备份了重要的文件和数据。安装系统会清除硬盘上的所有数据,因此在操作之前进行备份至关重要。
安全软件安装
10.安装并更新安全软件
详细说明:
为了保护您的惠普笔记本免受恶意软件和病毒的侵害,建议您安装并更新一个可靠的安全软件。这将有助于保护您的个人隐私和数据安全。
软件和驱动程序安装
11.安装常用软件和所需驱动程序
详细说明:
在完成系统安装后,您可以开始安装您需要的常用软件和所需的驱动程序。这包括办公套件、媒体播放器、浏览器等。
个性化设置
12.进行个性化设置和调整
详细说明:
一旦您安装了所需的软件和驱动程序,您可以开始对系统进行个性化设置和调整。这包括更改桌面背景、调整音量和亮度、设置默认程序等。
常见问题解决
13.常见问题及解决方案
详细说明:
在系统安装和使用过程中,您可能会遇到一些常见问题。在这个部分,我们将提供一些常见问题的解决方案和建议。
系统优化与维护
14.优化系统性能和进行日常维护
详细说明:
为了确保您的惠普笔记本始终以最佳状态运行,我们建议您进行系统优化和日常维护。这包括清理临时文件、定期更新驱动程序、扫描病毒等。
在本文中,我们详细介绍了如何在惠普笔记本上使用U盘安装系统。通过按照这些步骤,您可以轻松地安装一个新的操作系统,并根据个人需求进行个性化设置和调整。请记住备份重要数据,并保持系统的安全性和性能。