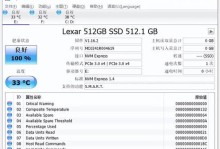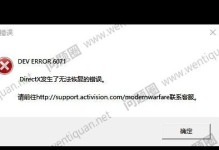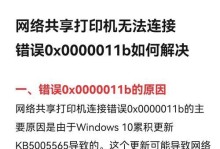在日常生活和工作中,我们经常需要截取长图来分享信息或记录重要内容。然而,对于iPhone用户来说,如何高效地滚动截长图成为了一个值得探讨的问题。本文将分享一些iPhone滚动截长图的技巧,帮助读者轻松掌握这个功能,提升截图效率。

1.开启滚动截长图的设置功能
iPhone的系统提供了滚动截长图的功能,默认情况下是关闭的。要开启这个功能,打开“设置”应用,进入“截图与录屏”,找到“滚动截屏”选项并打开。

2.打开需要滚动截长图的应用或网页
在需要截取长图的应用或网页中,确保已经浏览到需要截取的内容,并处于合适的位置。
3.执行截图操作

按住iPhone的“侧键”(或称为“电源键”)和“音量上键”同时按下,在屏幕上会有一个短暂的闪光,表示成功进行了截图操作。
4.快速预览截图
在截图完成后,屏幕的右下角会出现一个小预览图。点击这个预览图,可以快速进入截图编辑界面进行操作。
5.点击“全屏”按钮
在截图编辑界面中,可以看到一个“全屏”按钮,点击它可以将截图显示为完整的长图。
6.拖动滚动条来调整截图范围
在全屏显示的截图中,屏幕底部会出现一个滚动条。通过拖动滚动条,可以调整截图的范围,确保截取到完整的内容。
7.截取滚动截长图
确认滚动条调整完毕后,点击屏幕任意位置即可完成滚动截长图的操作。系统会自动将所有需要截取的内容拼接成一张长图。
8.检查并保存截取结果
截取完成后,系统会弹出一个预览界面,展示截取的长图结果。在这个界面中,可以检查截取是否完整,并进行必要的调整。确认无误后,点击右上角的“完成”按钮保存截图。
9.分享或导出截取的长图
保存后,可以选择将长图分享给他人或导出至其他应用。系统会提供各种分享和导出选项,根据个人需求进行选择。
10.通过相册管理截图
所有的截图都会保存在相册中,可以通过打开相册应用来管理和查找之前截取的长图。可以选择删除不需要的长图,或将其整理到指定的相册中。
11.整理长图的命名和标签
为了方便后续查找和使用,可以给长图进行命名和添加标签。在相册中选中长图,点击右下角的“更多”按钮,选择“添加描述”即可进行编辑。
12.使用第三方应用进行更多操作
除了系统自带的功能外,还有一些第三方应用提供更多操作选项。例如,可以使用某些应用对长图进行裁剪、添加文字或绘图等功能。
13.注意滚动截长图的适用场景
滚动截长图适用于较长的内容,如网页、聊天记录、文件等。对于较短的内容或特定格式的内容,使用其他截图方式可能更加合适。
14.熟练掌握滚动截长图的技巧
熟练掌握滚动截长图的技巧,可以提高截图效率,并节省时间和精力。多多尝试和练习,相信你会成为滚动截长图的高手!
15.结语
通过本文的分享,希望读者们能够轻松掌握iPhone滚动截长图的技巧,提升截图效率。无论是工作中的记录还是生活中的分享,滚动截长图都能给我们带来更便捷的体验和更高效的效果。快来尝试一下吧!