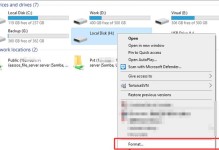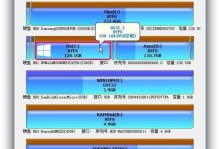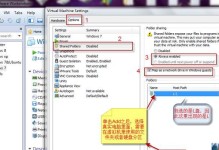随着时间的推移,电脑系统会变得缓慢、不稳定或受到病毒的感染。为了解决这些问题,重新安装电脑系统是一种常见的解决方案。然而,对于一些电脑使用者来说,重新装系统可能是一个令人头疼的任务。本文将详细介绍如何重新安装电脑系统,并提供一些实用的技巧和注意事项。

备份数据:保护重要文件免遭损失
在重新安装电脑系统之前,务必先备份重要的文件和数据。可以使用外部存储设备,如移动硬盘或U盘,将文件复制到其中。此外,也可以使用云存储服务来备份文件,确保数据的安全。
获取系统安装介质:光盘或U盘
根据自己使用的电脑品牌和型号,找到相应的系统安装介质。有些品牌的电脑会附带光盘,而有些品牌的电脑则需要从官方网站下载系统安装文件并将其写入U盘。

创建系统安装盘:确保准备充分
如果你使用的是U盘来安装系统,需要将系统安装文件写入U盘,并将U盘设置为启动设备。这可以通过一些专门的软件来完成,如Rufus或WinToUSB等。
重启电脑:进入BIOS设置界面
在重新启动电脑时,按下相应的按键(如Delete或F2)进入BIOS设置界面。在BIOS界面中,将启动设备设置为刚刚创建的系统安装盘,保存设置并退出。
进入安装界面:选择语言和时区
当电脑重新启动后,系统会引导进入安装界面。选择适合自己的语言和时区设置,并点击下一步。

磁盘分区:重新规划硬盘空间
在安装过程中,可以选择重新分区硬盘。这一步骤可以根据个人需求来重新规划硬盘空间,例如将系统与数据分离等。选择好分区后,点击下一步。
格式化磁盘:清除旧系统文件
在选择好分区后,系统会提示是否进行磁盘格式化。建议选择格式化磁盘,以清除旧系统文件和数据,确保新系统的稳定性和安全性。
系统安装:等待安装过程完成
在格式化磁盘之后,系统会开始安装过程。这个过程需要一些时间,请耐心等待。同时,可以根据提示进行一些必要的设置,如输入产品密钥等。
驱动安装:安装适配电脑的驱动程序
当系统安装完成后,需要安装适配电脑硬件的驱动程序。这可以通过官方网站下载并安装最新的驱动程序来完成。
更新系统:保持最新的安全性和稳定性
在驱动程序安装完成后,务必对系统进行更新,以获取最新的安全补丁和功能更新。这可以通过系统自带的更新工具或官方网站进行操作。
安装常用软件:恢复使用习惯
重新安装系统后,可以根据个人需要重新安装一些常用的软件和工具,如浏览器、办公软件等。这样可以更快地恢复到以前的使用习惯。
恢复个人设置:定制个性化选项
在重新安装系统后,还可以根据个人喜好进行个性化设置。例如,更改桌面壁纸、调整系统主题等,让系统更符合自己的喜好。
恢复备份文件:将之前备份的文件还原回系统
在重新安装系统后,可以通过之前备份的文件将个人数据还原回系统。这可以通过将备份文件从外部存储设备复制回电脑中来完成。
安装必备软件:增加系统功能和效率
除了常用软件外,还可以安装一些必备软件来增加系统的功能和效率。例如,杀毒软件、压缩解压缩工具、多媒体播放器等。
重新装系统,让电脑焕然一新
重新安装电脑系统可能需要花费一些时间和精力,但它可以让电脑恢复到原有的性能状态,提升系统的稳定性和安全性。通过本文提供的步骤和技巧,相信你能够轻松地完成电脑系统的重新安装。记得在操作前备份重要数据,并根据个人需求进行合理的分区和驱动安装。祝你重新装系统顺利!