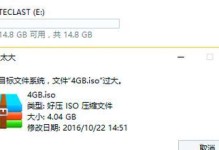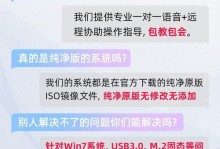在日常工作或学习中,我们经常会遇到需要在不同的电脑之间进行文件传输或远程操控的情况。微软远程桌面是一种非常方便的工具,能够帮助我们在多台电脑之间轻松进行远程操作。本文将以Win7系统为例,为大家详细介绍如何配置和使用微软远程桌面。

Win7系统下,远程桌面服务的开启与关闭方法
要求在Win7系统中,我们需要确保远程桌面服务已经开启。打开“开始菜单”,选择“计算机”,右击鼠标选择“属性”,在弹出的窗口中选择“远程设置”。在远程设置页面中,勾选“允许远程协助连接到此计算机”和“允许远程计算机连接到此计算机”,并点击“确定”按钮保存设置。
设置远程桌面的访问权限
要求为了确保安全性,我们可以设置远程桌面的访问权限。在远程设置页面中,点击“选择用户”按钮,然后在弹出的窗口中点击“添加”按钮,输入要添加的用户账户名称,点击“检查名称”确认后,点击“确定”按钮保存设置。
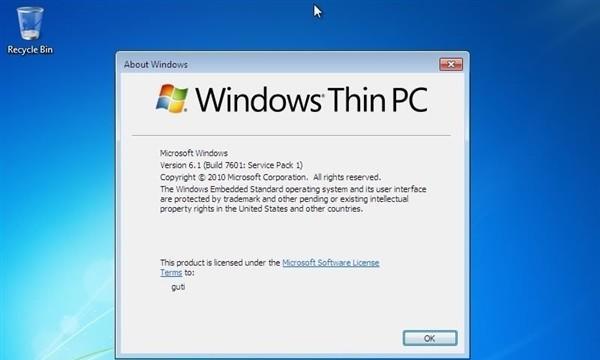
防火墙设置允许远程桌面
要求为了确保远程桌面能够正常连接,我们还需要设置防火墙。打开“控制面板”,选择“系统和安全”,点击“Windows防火墙”,选择“高级设置”。在高级安全设置页面中,选择“入站规则”,找到“远程桌面(TCP-In)”,右击选择“启用规则”。
获取远程桌面IP地址
要求在连接远程桌面之前,我们需要获取目标电脑的IP地址。打开“开始菜单”,选择“运行”,输入“cmd”,打开命令提示符窗口。在命令提示符窗口中输入“ipconfig”命令,并查找“IPv4地址”,即可获取当前电脑的IP地址。
远程连接方式一:通过IP地址连接
要求打开另一台电脑,点击“开始菜单”,选择“运行”,输入“mstsc”,打开远程桌面连接窗口。在远程桌面连接窗口中,输入目标电脑的IP地址,点击“连接”按钮,即可建立远程桌面连接。

远程连接方式二:通过计算机名连接
要求如果你知道目标电脑的计算机名,也可以通过计算机名进行远程连接。在远程桌面连接窗口中,输入目标电脑的计算机名,点击“连接”按钮,即可建立远程桌面连接。
选择连接帐户进行验证
要求在建立远程桌面连接后,系统会提示你选择要使用的帐户进行验证。根据之前设置的访问权限,选择正确的帐户,并输入密码,点击“确定”按钮进行验证。
远程桌面连接时的分辨率和显示设置
要求在远程桌面连接过程中,可以根据需要调整分辨率和显示设置。在远程桌面连接窗口中,点击右下角的“显示选项”箭头,选择适合的分辨率和颜色质量。
共享本地资源给远程桌面
要求在远程桌面连接过程中,我们还可以将本地资源共享给远程桌面。在远程桌面连接窗口中,点击“本地资源”选项卡,勾选你想要共享的本地资源,如打印机、磁盘驱动器等。
远程桌面连接的高级设置
要求如果需要对远程桌面连接进行更多高级设置,可以点击远程桌面连接窗口中的“显示选项”和“更多”按钮。在弹出的窗口中,可以设置远程音频、远程键盘等高级选项。
断开或结束远程桌面连接
要求在使用远程桌面连接完成后,我们可以选择断开或结束连接。在远程桌面连接窗口中,点击右上角的“X”按钮,选择“断开”以保留当前会话,或选择“结束”以关闭当前会话。
安全注意事项及防范措施
要求在使用微软远程桌面时,我们需要注意安全问题。确保只允许可信任的用户访问你的电脑;及时更新操作系统和安全补丁,保持电脑的安全性;使用强密码并定期更换密码,防止密码被破解。
常见问题解决方法:无法连接远程桌面
要求有时候,我们可能会遇到无法连接远程桌面的问题。这可能是由于网络问题、目标电脑未开启远程桌面服务等原因。可以通过检查网络连接、确认远程桌面服务状态等方法来解决问题。
常见问题解决方法:远程桌面连接断开频繁
要求有时候,在远程桌面连接过程中,连接会频繁断开,这可能是由于网络不稳定、连接时间过长等原因。可以通过优化网络连接、增加连接时间等方法来解决问题。
要求通过本文的介绍,我们了解了如何在Win7系统中配置和使用微软远程桌面。无论是在工作还是学习中,都可以利用远程桌面轻松实现多台电脑间的操作和文件传输。在使用远程桌面时,我们需要注意安全问题,并根据实际需求进行相关设置和调整。希望本文对大家在使用微软远程桌面时有所帮助。