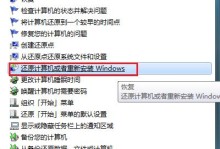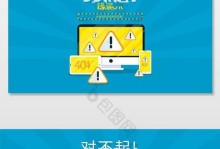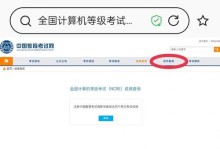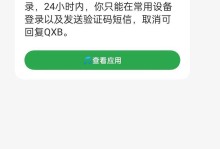Win10系统是目前广泛使用的操作系统之一,但有时自动更新会在不方便的时间干扰用户的正常使用。本文将介绍如何关闭Win10系统的自动更新服务,让用户能够更好地掌控更新操作。
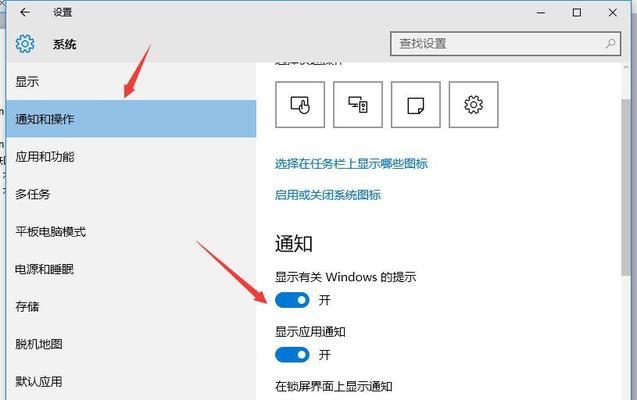
一:了解自动更新服务
自动更新是Win10系统提供的一项功能,它可以在后台自动下载和安装最新的更新和补丁,以确保系统的安全性和稳定性。然而,有时这会导致计算机变慢或在关键时刻进行更新,为此关闭自动更新成为一种必要选择。
二:打开设置菜单
点击屏幕左下角的“开始”按钮,选择“设置”图标进入设置菜单,或者直接使用快捷键“Win+I”打开设置。
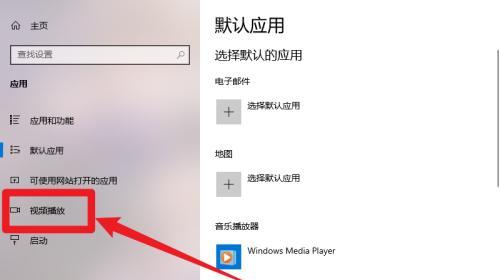
三:进入“更新与安全”选项
在设置菜单中,找到并点击“更新与安全”选项,这是控制Win10系统更新的地方。
四:点击“Windows更新”选项
在“更新与安全”界面中,点击左侧菜单栏中的“Windows更新”选项,这是管理系统更新设置的地方。
五:点击“更改活动时间”按钮
在“Windows更新”界面中,你将看到一个“更改活动时间”按钮,点击它可以设置计算机的活动时间,避免在使用计算机期间进行自动更新。
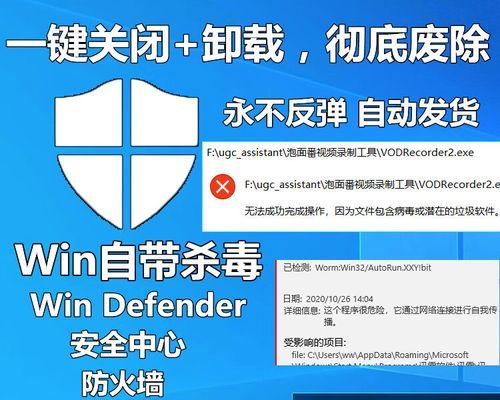
六:调整活动时间
在弹出的窗口中,你可以选择计算机的活动时间。例如,你可以设置工作时间或睡眠时间,系统将尽量在非活动期间进行更新。
七:点击“高级选项”链接
在“Windows更新”界面中,你还可以点击“高级选项”链接,以进一步控制更新设置。
八:选择“通知我重新启动”选项
在“高级选项”中,你可以看到一个“通知我重新启动”选项,勾选它后系统将在更新完成后提示你重新启动计算机。
九:点击“暂停更新”按钮
如果你想要暂时停止自动更新一段时间,可以点击“高级选项”中的“暂停更新”按钮,系统将暂时停止下载和安装更新。
十:设置更新首选项
在“高级选项”中,你还可以设置系统的更新首选项,例如选择在非工作时间进行更新、是否下载驱动程序等。
十一:编辑组策略
除了通过设置菜单关闭自动更新,你还可以通过编辑组策略来实现。在开始菜单中输入“gpedit.msc”并打开组策略编辑器。
十二:找到“计算机配置”-“管理模板”-“Windows组件”-“Windows更新”
在组策略编辑器中,依次展开“计算机配置”-“管理模板”-“Windows组件”-“Windows更新”。
十三:双击“配置自动更新”策略
在“Windows更新”目录下,双击“配置自动更新”策略,进入自动更新设置页面。
十四:选择“已禁用”选项
在自动更新设置页面,选择“已禁用”选项,然后点击“应用”和“确定”按钮保存更改。
十五:
通过以上方法,你可以轻松关闭Win10系统的自动更新服务,从而避免在不方便的时候被干扰。根据个人需求,你可以选择暂时停止更新或彻底关闭自动更新。记得定期检查系统更新,以确保系统的安全性和性能。