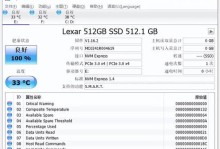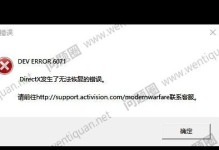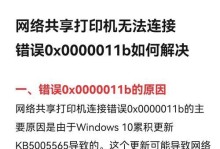在使用电脑的过程中,我们有时候会遇到系统出现各种问题的情况,例如运行缓慢、病毒感染等,这时候重装系统是一个常见的解决方法。但是,对于很多初学者来说,重装系统可能会成为一项困难的任务,尤其是在分区设置方面。本文将以正常电脑重装系统分区教程为主题,为大家提供一份详细的操作指南,帮助大家轻松搞定系统安装与分区设置。

1.磁盘分区的重要性与作用
在电脑中,磁盘分区可以将硬盘划分为不同的逻辑部分,每个分区可以独立进行文件存储与管理。合理的磁盘分区可以提高电脑的运行效率,并且方便数据的备份和管理。
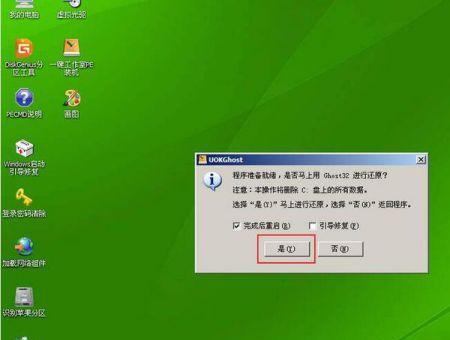
2.准备工作:备份重要数据
在进行系统重装之前,首先需要备份重要数据。将重要文件、照片、视频等存储到外部硬盘或云盘上,以防止数据丢失。
3.制作系统安装盘
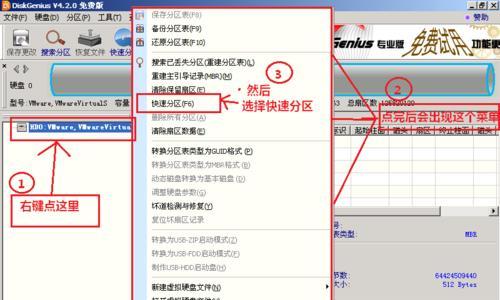
通过官方渠道下载系统安装镜像,然后将其刻录到U盘或者光盘上,以便进行系统安装。
4.启动电脑并进入BIOS设置
将制作好的系统安装盘插入电脑,重启电脑,并在开机时按照屏幕提示进入BIOS设置界面。在BIOS设置界面中,将启动设备调整为优先使用U盘或光驱。
5.进行系统安装
选择“开始安装”并按照屏幕提示进行系统安装。在安装过程中,需要选择合适的系统版本,并同意相关协议。接着,选择安装位置,并点击“自定义(高级)”选项。
6.分区设置基础知识
在分区设置界面中,我们需要了解一些基础知识。例如,主分区是用于安装操作系统的;扩展分区可以划分为多个逻辑分区;NTFS格式适用于Windows系统等。
7.创建系统分区
在安装位置中选择未分区的空间,点击“新建”按钮创建主分区。设置主分区的大小,一般建议大于30GB以确保系统的正常运行。
8.创建数据分区
在剩余的未分配空间上,点击“新建”按钮创建一个扩展分区,然后根据需要,创建多个逻辑分区。可以根据实际需求来设置每个分区的大小。
9.格式化分区
完成分区创建后,点击每个分区并选择“格式化”。在格式化过程中,可以选择文件系统类型,并为分区设置一个名称。
10.系统分区设置
选中主分区并点击“下一步”进行系统安装。系统会将文件复制到主分区,并自动完成安装过程。
11.数据分区设置
在安装完成后,系统会自动将默认的数据存储路径设置为主分区。我们可以通过更改默认路径将数据存储到数据分区中,以便更好地管理文件。
12.常见的分区设置方案
根据不同的需求,我们可以选择不同的分区设置方案。例如,将系统和应用程序安装到主分区,将个人文件存储到数据分区中,以提高系统的运行效率。
13.注意事项与常见问题解决
在进行系统重装与分区设置时,我们需要注意一些细节。例如,备份重要数据、选择合适的文件系统、避免将系统安装到数据分区等。同时,还可以针对常见问题提供一些解决方法。
14.完成系统安装与分区设置
经过以上步骤,我们已经完成了系统安装与分区设置。可以重新启动电脑,并开始享受全新的系统体验。
15.
通过本文的电脑重装系统分区教程,我们详细介绍了从备份数据到分区设置的步骤,希望能够帮助到需要重装系统的读者。在操作过程中,一定要谨慎并根据自身需求进行设置,以确保电脑的高效运行与数据安全。