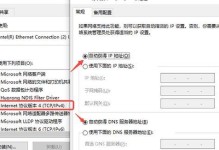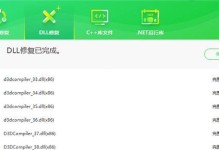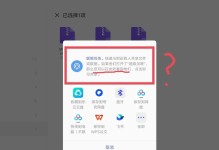随着科技的不断发展,我们越来越依赖计算机和操作系统。然而,有时我们可能会遇到电脑系统崩溃、重新安装系统或者需要在多台电脑上安装相同的操作系统的情况。在这种情况下,使用U盘进行系统安装是一个方便且高效的选择。而闪迪系统U盘则是为此而设计的一款优秀的工具。本文将详细介绍如何使用闪迪系统U盘进行操作系统的安装,让您轻松完成这一任务。

准备工作
在进行闪迪系统U盘安装之前,我们需要准备一台可用的计算机和一个至少16GB容量的U盘。确保计算机能够正常启动,并已经下载好了目标操作系统的镜像文件。
下载闪迪系统U盘制作工具
打开浏览器,前往闪迪官方网站,在支持页面中找到闪迪系统U盘制作工具并下载。这个工具能够将镜像文件写入U盘,并使其成为可启动的安装介质。

安装闪迪系统U盘制作工具
下载完成后,双击运行安装程序。按照提示逐步操作,直到完成安装。安装完成后,您会在计算机的应用程序列表中找到闪迪系统U盘制作工具。
插入U盘并打开闪迪系统U盘制作工具
将准备好的U盘插入计算机的USB接口,并打开闪迪系统U盘制作工具。工具会自动检测到插入的U盘,并显示在界面上。
选择操作系统镜像文件
点击“选择镜像”按钮,浏览到之前下载的操作系统镜像文件所在位置,并选择它。确保选择正确的文件,否则可能导致安装失败。
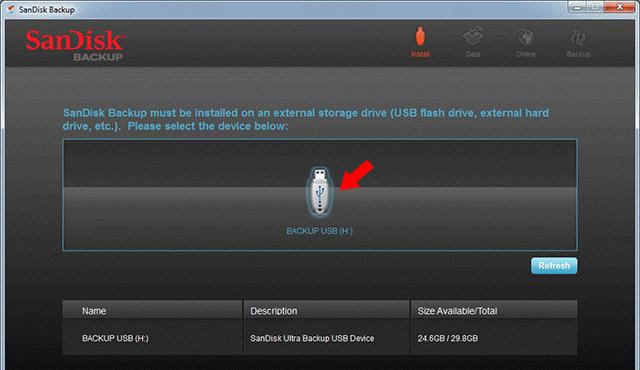
选择U盘
在闪迪系统U盘制作工具界面上,找到并选择正确的U盘。务必仔细确认选择,避免错误地写入其他存储设备。
开始制作闪迪系统U盘
点击“开始制作”按钮,等待工具完成写入操作系统镜像文件到U盘的过程。这个过程可能需要一些时间,请耐心等待。
完成制作
一旦制作完成,闪迪系统U盘制作工具会提示您“制作成功”。此时,您已经成功地将操作系统写入了U盘,可以开始使用它进行安装了。
设置计算机启动项
在需要安装操作系统的计算机上,重启计算机,并在启动时按下相应的按键进入BIOS设置界面。在“启动顺序”或“BootOrder”选项中,将U盘排在首位。
插入闪迪系统U盘并启动计算机
将制作好的闪迪系统U盘插入需要安装操作系统的计算机,并重新启动计算机。计算机会自动从U盘启动,进入操作系统安装界面。
按照安装向导进行操作系统安装
根据操作系统安装界面的提示,一步步进行安装操作系统的过程。根据您的需求和喜好,选择适当的选项,并完成所有必要的设置。
等待操作系统安装完成
安装过程可能需要一些时间,这取决于您的计算机性能和操作系统大小。请耐心等待,直到操作系统安装完毕。
重启计算机并拔掉闪迪系统U盘
安装完成后,重新启动计算机。在操作系统成功启动后,将闪迪系统U盘从计算机中拔出,以免影响正常使用。
配置和个性化操作系统
根据您的需求和喜好,对操作系统进行进一步的配置和个性化设置。安装完成后,您可以开始使用新的操作系统了。
通过使用闪迪系统U盘进行操作系统的安装,您可以快速、方便地安装多台电脑的操作系统,节省了大量的时间和精力。闪迪系统U盘制作工具的简单操作和高效性使其成为一个理想的选择。希望本文对您使用闪迪系统U盘进行操作系统安装提供了帮助。