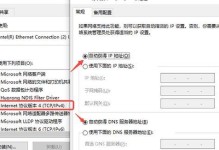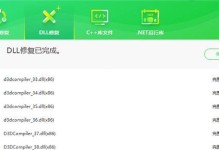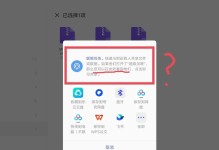随着科技的不断发展,我们时常需要更换电脑系统以获得更好的使用体验。而使用U盘启动盘则成为了一种常见且方便的方式。本文将详细介绍如何通过U盘启动盘来更换系统,以使我们的电脑焕然一新。
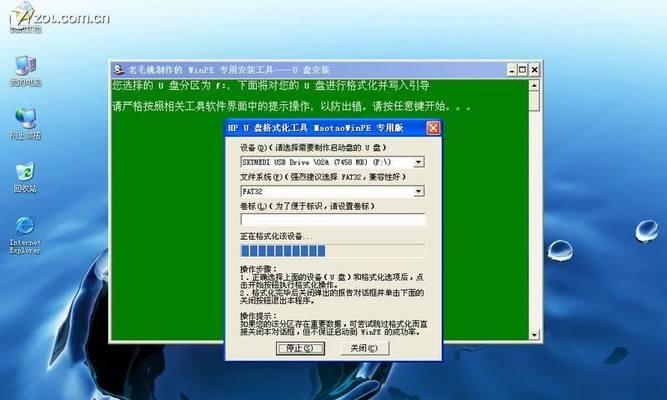
制作启动盘
准备一台可用的U盘,并确保其中的数据已备份或转移至其他设备。接着,下载并安装一个专业的制作启动盘的软件,比如Rufus。打开Rufus软件后,在界面上选择正确的U盘,然后选择要安装的系统镜像文件,最后点击“开始”按钮。等待片刻,制作启动盘的过程就完成了。
备份重要数据
在进行系统更换前,我们需要备份电脑中的重要数据。连接一个外部存储设备,如移动硬盘或云存储,将重要文件和文件夹复制到该设备中。这样即使在更换系统的过程中发生意外,我们的数据也能得到保护。

进入BIOS设置
重启电脑后,按下相应的按键(通常是F2、F8或Del键)进入BIOS设置界面。在BIOS设置界面中,找到并选择“Boot”或“启动”选项,然后将U盘设置为首选启动设备。保存设置并退出BIOS。
插入U盘启动盘
关机后,将制作好的U盘启动盘插入电脑的USB接口。然后重新启动电脑,待电脑开机时按下任意键,进入U盘启动界面。
选择系统安装方式
在U盘启动界面中,选择“安装系统”或类似的选项,然后根据提示进行下一步操作。通常需要选择语言、区域设置、键盘布局等信息。

选择要安装的系统版本
在安装界面中,选择要安装的系统版本。如果已经购买了授权版本的系统,可以输入相应的激活码进行激活。如果没有激活码,可以选择试用版或其他免费版本进行安装。
选择安装位置和分区
在安装界面中,选择系统安装的位置和分区。可以选择将新系统安装到原有系统的分区上,也可以创建一个新的分区进行安装。确保选择正确的分区,并在需要的情况下进行格式化。
等待系统安装
确认好安装位置和分区后,点击“下一步”按钮开始安装系统。等待系统安装的过程可能需要一些时间,耐心等待直至安装完成。
设置系统首选项
系统安装完成后,根据个人喜好和需求进行系统首选项的设置,如选择桌面壁纸、调整屏幕分辨率、安装必要的驱动程序等。这些设置可以根据自己的使用习惯进行个性化调整。
恢复重要数据
在完成系统更换后,将之前备份的重要数据复制回电脑中。确保数据的完整性和正确性,并根据需要进行文件分类和整理。
重新安装常用软件
根据自己的需求,重新安装之前使用过的常用软件。这些软件可以提高工作效率和娱乐体验,保证我们在新系统中能够顺利进行各项操作。
更新系统和驱动程序
在完成系统安装后,及时更新系统和驱动程序是非常重要的。通过连接网络,打开系统更新功能并进行更新,以获得最新的系统补丁和驱动程序。
安装杀毒软件和防护工具
为了保护电脑免受病毒和恶意软件的侵害,我们需要安装一个可靠的杀毒软件和防护工具。打开浏览器,下载并安装一个受信任的杀毒软件,并进行全面的系统扫描。
个性化设置
根据个人喜好,对新系统进行个性化设置。可以更换桌面主题、安装必要的插件和扩展,调整电脑的外观和功能,以达到最佳的使用体验。
通过使用U盘启动盘更换系统,我们可以轻松实现电脑系统的更新和更换。按照本教程中的步骤进行操作,相信您能够顺利完成系统更换,并享受到全新系统带来的畅快体验。记得备份重要数据、注意选择正确的系统版本,并及时更新系统和驱动程序,以确保电脑的安全和稳定运行。