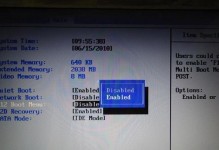当我们需要了解电脑的配置信息或者遇到问题需要查找相关驱动程序时,了解电脑型号是非常重要的。本文将介绍一些常用的命令,教您如何通过命令快速准确地查看电脑型号。
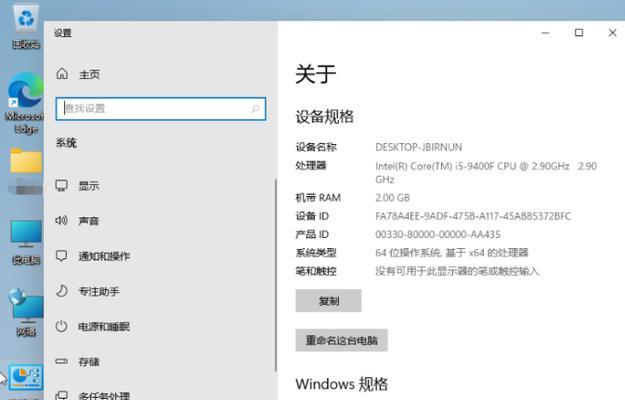
使用“wmiccsproductgetname”命令
1.通过打开“命令提示符”窗口,输入“wmiccsproductgetname”命令并按下回车键。
2.在命令执行完毕后,您会看到电脑型号的具体名称。
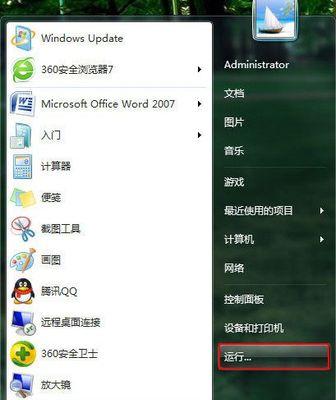
使用“wmicbaseboardgetproduct”命令
1.在“命令提示符”窗口中输入“wmicbaseboardgetproduct”命令,并按下回车键。
2.命令执行完成后,您将获得电脑主板的型号信息。
使用“dxdiag”命令
1.在Windows操作系统中,按下Win+R键,打开运行窗口,输入“dxdiag”并按下回车键。
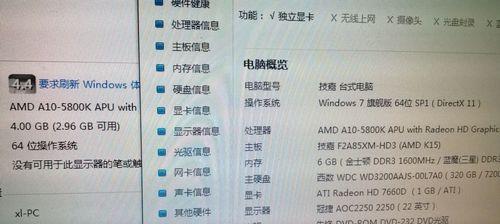
2.在打开的DirectX诊断工具窗口中,点击“系统”选项卡,在其中您可以找到电脑型号的详细信息。
使用“msinfo32”命令
1.按下Win+R键,打开运行窗口,输入“msinfo32”并按下回车键。
2.在打开的系统信息窗口中,您可以查看到电脑型号以及其他详细信息。
使用“systeminfo”命令
1.打开“命令提示符”窗口,输入“systeminfo”命令,并按下回车键。
2.在命令执行完成后,您将看到电脑型号等详细信息。
使用“wmiccomputersystemgetmodel”命令
1.在“命令提示符”窗口中输入“wmiccomputersystemgetmodel”命令,并按下回车键。
2.命令执行完成后,您将获得电脑型号的具体名称。
使用“wmicbiosgetserialnumber”命令
1.在“命令提示符”窗口中输入“wmicbiosgetserialnumber”命令,并按下回车键。
2.命令执行完成后,您将得到主板序列号等详细信息。
使用“wmicdiskdrivegetmodel”命令
1.在“命令提示符”窗口中输入“wmicdiskdrivegetmodel”命令,并按下回车键。
2.在命令执行完毕后,您将看到硬盘的型号信息。
使用“wmicmemorychipgetdevicelocator,capacity,partnumber”命令
1.输入“wmicmemorychipgetdevicelocator,capacity,partnumber”命令,并按下回车键。
2.在命令执行完成后,您将获得内存条的详细信息,包括设备位置、容量和型号。
使用“wmicdiskdrivegetinterfacetype”命令
1.在“命令提示符”窗口中输入“wmicdiskdrivegetinterfacetype”命令,并按下回车键。
2.命令执行完成后,您将获得硬盘的接口类型,如SATA或者SSD。
使用“wmiccpugetname”命令
1.在“命令提示符”窗口中输入“wmiccpugetname”命令,并按下回车键。
2.在命令执行完成后,您将获得CPU的型号信息。
使用“wmicnicgetname”命令
1.输入“wmicnicgetname”命令,并按下回车键。
2.在命令执行完成后,您将获得网卡的型号信息。
使用“getmac/v/folist”命令
1.输入“getmac/v/folist”命令,并按下回车键。
2.在命令执行完毕后,您将看到网卡的详细信息,包括MAC地址和型号。
使用“wmicosgetcaption”命令
1.在“命令提示符”窗口中输入“wmicosgetcaption”命令,并按下回车键。
2.命令执行完成后,您将获得操作系统的名称。
使用“wmicosgetbuildnumber”命令
1.在“命令提示符”窗口中输入“wmicosgetbuildnumber”命令,并按下回车键。
2.在命令执行完成后,您将获得操作系统的版本号。
通过以上这些常用的命令,您可以轻松快速地查看电脑型号及相关硬件信息。掌握这些命令,将有助于您更好地管理和维护电脑。