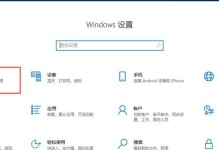随着计算机技术的不断进步,操作系统也在不断更新,而Win10作为最新一代的操作系统,给用户带来了更加智能和便捷的体验。然而,在使用Win10系统的过程中,有时我们会遇到一些问题,例如系统卡顿、应用程序无响应等等,这时候重启系统是最常见的解决办法之一。本文将为大家介绍Win10系统的各种重启方法,让您能够轻松快速解决各种问题。
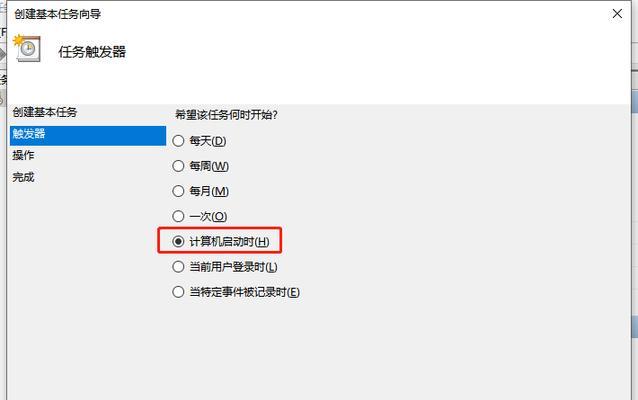
一、硬件重启:物理按键关机
通过物理按键进行关机是最常见也是最直接的重启方式。只需长按计算机主机上的电源按钮几秒钟,待屏幕关闭后松开按钮,即可完成重启。
二、软件重启:开始菜单关机
点击左下角的“开始”按钮,选择“电源”选项,再点击“重新启动”,系统将会自动关闭并重新启动。

三、任务管理器重启:结束任务重新开启
当某个程序无响应时,可以通过任务管理器来强制关闭该程序并重新启动。按下“Ctrl+Shift+Esc”组合键打开任务管理器,找到无响应的应用程序,右键点击并选择“结束任务”,然后重新启动该程序。
四、Ctrl+Alt+Del重启:高级选项重启
当系统卡死或无法响应时,可以通过Ctrl+Alt+Del组合键来打开高级选项界面,选择“重新启动”即可完成系统的重启。
五、快捷键重启:Win+X+U组合键
按下“Win+X”组合键打开系统菜单,然后按下“U”键,再按下“R”键,即可实现快速重启。
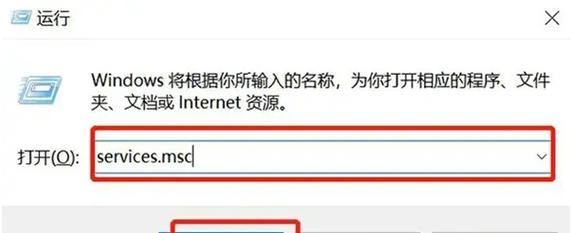
六、命令提示符重启:使用命令行重启
通过命令提示符可以直接输入指令来完成系统的重启。首先按下“Win+R”组合键打开运行窗口,输入“cmd”后按下回车键,然后在命令行中输入“shutdown/r”,按下回车键即可实现重启。
七、设置菜单重启:系统设置重启
点击系统任务栏右下角的通知中心图标,找到并点击“所有设置”,在设置窗口中选择“更新和安全”,然后选择“恢复”,最后点击“重新启动现在”按钮即可完成系统的重启。
八、电源选项重启:控制面板关机
点击系统任务栏右下角的电源图标,选择“更多电源选项”,然后点击“重新启动”按钮即可完成系统的重启。
九、安全模式重启:进入安全模式后重启
当系统出现问题无法正常启动时,可以尝试进入安全模式并进行重启。首先按下电脑主机上的电源按钮启动计算机,然后连续按下F8键,直到出现启动选项界面,选择“安全模式”,进入系统后再通过其他方法进行重启。
十、系统恢复重启:使用系统恢复功能
在Win10系统中,有一个系统恢复功能可以帮助我们解决一些严重的问题。点击“开始”按钮,选择“设置”选项,再点击“更新和安全”,在恢复选项中选择“开始”按钮,然后选择“保留我的文件”或“删除一切”选项,点击“下一步”并按照提示完成操作后,系统将会重新启动。
十一、BIOS设置重启:重置BIOS并重新启动
当遇到系统崩溃或者硬件故障的情况时,可以尝试通过重置BIOS来解决问题。具体操作方法因计算机品牌和型号而异,请参考相应的说明手册。
十二、安全启动重启:安全模式启动后重启
有时候我们需要进入安全模式来解决问题,但安全模式重启后系统会自动进入正常模式。在安全模式下,按下“Win+R”组合键打开运行窗口,输入“msconfig”,点击“确定”,在“引导”选项卡中勾选“安全启动”,然后点击“应用”和“确定”,最后重新启动计算机即可。
十三、远程重启:使用远程桌面重启
如果你有两台或多台计算机,并且已经建立了远程桌面连接,那么可以通过远程桌面来实现重启。首先打开远程桌面连接程序,输入目标计算机的IP地址或名称,点击“连接”,然后输入用户名和密码进行登录,在登录后,点击“开始”按钮,选择“电源”选项,再点击“重新启动”。
十四、系统更新重启:安装更新后重启
在Win10系统中,有很多时候我们需要下载并安装系统更新,这些更新通常需要在重启后生效。在系统通知中心中找到系统更新提示,选择“重新启动以完成更新”。
十五、定时任务重启:设置定时自动重启
有时候我们希望电脑能够自动重启以保持系统的稳定运行,这时可以通过设置定时任务来实现。打开任务计划程序,依次选择“创建基本任务”,在触发器设置中选择“每天”或“每周”等选项,然后在操作设置中选择“启动程序”,指定重启命令,最后点击“完成”即可。
通过本文的介绍,相信大家已经掌握了Win10系统的各种重启方法。在使用电脑过程中,遇到问题不要惊慌,尝试通过重启系统来解决,很多时候问题就会迎刃而解。但需要注意的是,在重启系统前,请保存好重要的数据,以免造成数据丢失。希望本文能够帮助到大家,让您的Win10系统始终保持最佳状态。