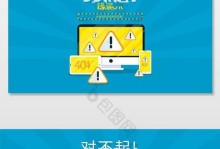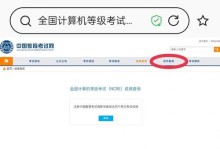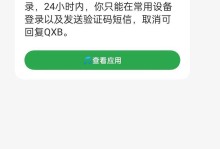在电脑维修、系统安装等场景下,使用启动盘是非常常见的需求。而今天,我们将为您介绍一个简单而强大的工具——Bootice,它能够帮助您制作个性化的启动盘,让您的电脑更加强大。本文将详细介绍如何使用Bootice创建启动盘,让您快速上手。
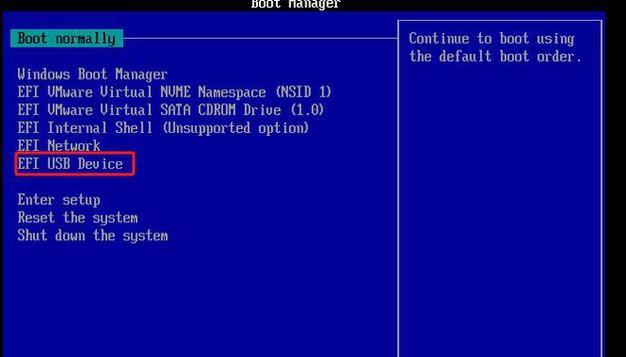
文章目录:
1.准备工作
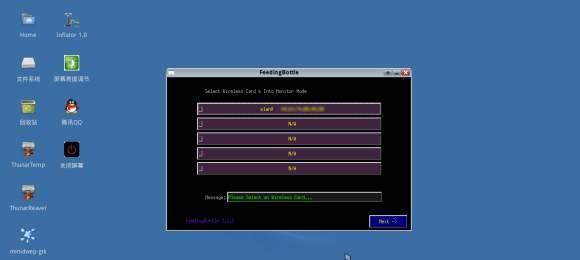
-检查所需材料
-下载并安装Bootice软件
2.启动盘类型选择
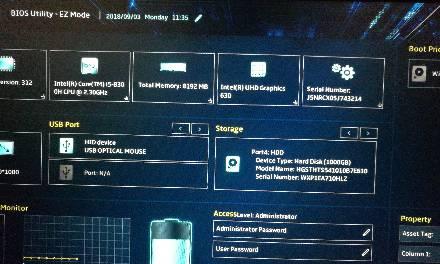
-UEFI启动盘
-Legacy启动盘
-GPT或MBR?
3.格式化U盘
-插入U盘
-打开Bootice软件
-选择U盘并格式化
4.创建引导扇区
-打开Bootice软件
-选择U盘并点击"启动"标签页
-点击"创建/写入引导扇区"
5.安装引导文件
-下载所需引导文件
-打开Bootice软件
-选择U盘并点击"启动"标签页
-点击"安装/配置引导扇区"
6.设置U盘引导顺序
-进入计算机BIOS设置
-找到引导顺序选项
-将U盘排到第一位
7.测试启动盘
-重启计算机
-按照屏幕提示进入启动菜单
-选择U盘作为启动设备
8.修复启动盘
-打开Bootice软件
-选择U盘并点击"启动"标签页
-点击"修复启动扇区"
9.制作UEFI+Legacy双模式启动盘
-准备两个U盘
-分别按照前面步骤制作UEFI和Legacy启动盘
-修改计算机BIOS设置为UEFI+Legacy模式
10.制作支持多个操作系统的启动盘
-准备一个大容量的U盘
-下载所需操作系统的ISO镜像文件
-按照前面步骤制作启动盘
11.制作PE启动盘
-下载PE系统镜像文件
-按照前面步骤制作启动盘
12.制作系统安装启动盘
-下载所需操作系统的ISO镜像文件
-按照前面步骤制作启动盘
13.制作病毒检测启动盘
-下载病毒检测工具
-按照前面步骤制作启动盘
14.制作数据恢复启动盘
-下载数据恢复软件
-按照前面步骤制作启动盘
15.Bootice的高级功能介绍
-分区管理
-引导修复
-分区备份和恢复
结尾通过本文的教程,您已经学会了使用Bootice创建启动盘的方法。无论是安装操作系统、修复系统问题还是进行病毒检测和数据恢复,都可以借助Bootice轻松制作个性化的启动盘。希望本文对您有所帮助,并在日常使用中发挥出更多的作用!