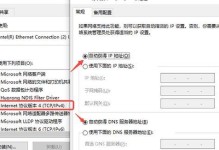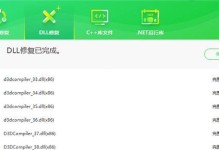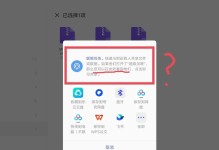在现代计算机中,固态硬盘已经成为了主流的存储设备。它的高速读写性能和可靠性使其成为许多用户的首选。然而,对于一些新手来说,固态硬盘的分区过程可能令人困惑。本文将为您提供一份简明易懂的固态硬盘安装分区教程,帮助您正确地设置固态硬盘的分区。

确定分区需求
在开始分区之前,您需要确定自己的分区需求。考虑您想要将固态硬盘用于何种目的,例如作为系统盘、数据盘还是其他用途。这将决定您需要创建多少个分区以及每个分区的大小。
备份重要数据
在进行任何分区操作之前,强烈建议您备份重要数据。尽管分区过程通常不会导致数据丢失,但事先进行数据备份可以避免潜在的意外情况。

选择合适的分区工具
选择一个适合您的分区需求的分区工具非常重要。Windows操作系统自带的磁盘管理工具可以进行基本的分区操作,但如果您需要更多功能和灵活性,可以考虑使用第三方分区软件,如MiniToolPartitionWizard、EaseUSPartitionMaster等。
打开磁盘管理工具
在Windows系统中,您可以通过按下Win+X键并选择“磁盘管理”来打开磁盘管理工具。这个工具将显示您的所有硬盘和分区。
选择固态硬盘
在磁盘管理工具中,找到您的固态硬盘,通常会显示为“磁盘1”、“磁盘2”等。确保选择了正确的固态硬盘,以免误操作其他硬盘。

新建简单卷
右键单击固态硬盘,并选择“新建简单卷”。按照向导的指示进行操作,包括选择分区大小、分配驱动器号码和文件系统类型等。
创建额外分区
如果您希望在固态硬盘上创建多个分区,可以右键单击未分配的空间,并选择“新建简单卷”来创建额外的分区。按照同样的步骤进行操作,直到您满足所有分区需求。
调整分区大小
如果您后续需要调整分区的大小,可以右键单击分区,选择“收缩卷”或“扩展卷”来调整分区的大小。但请注意,这些操作可能会导致数据丢失或损坏,因此务必提前备份数据。
格式化分区
在创建完所有分区后,您需要对它们进行格式化以使其可用。右键单击每个分区,选择“格式化”,按照向导的指示选择文件系统类型(如NTFS、FAT32等)和设置其他选项。
分配驱动器号码
在格式化完成后,您需要为每个分区分配驱动器号码。右键单击每个分区,选择“更改驱动器号码和路径”,然后按照向导的指示进行操作。
检查分区
在完成所有分区设置之后,您可以使用磁盘管理工具检查各个分区是否成功创建,并确保它们的状态为“健康”。
设置启动项(可选)
如果您将固态硬盘用作系统盘,并且计划从固态硬盘启动计算机,您可能需要设置启动项。在Windows系统中,您可以通过按下Win+R键并输入“msconfig”来打开系统配置工具,在“引导”选项卡中添加固态硬盘的启动项。
安装操作系统(可选)
如果您的固态硬盘是全新的,并且没有安装操作系统,您需要使用操作系统安装介质来安装操作系统。在安装过程中,请确保选择正确的固态硬盘进行安装。
优化固态硬盘性能(可选)
为了充分发挥固态硬盘的性能,您可以进行一些优化操作,如禁用不必要的服务、开启TRIM、更新固件等。这些优化措施可以提高固态硬盘的读写速度和寿命。
通过本文提供的简明易懂的固态硬盘安装分区教程,您现在应该能够轻松地设置固态硬盘的分区了。记住,在进行任何分区操作之前,请备份重要数据,以免意外发生。祝您使用固态硬盘愉快!