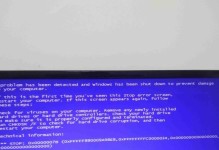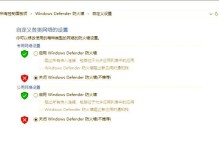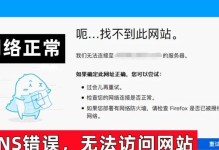如今,许多人都希望更换自己的电脑系统,以获得更好的性能和使用体验。而使用U盘改装电脑系统是一种简便快捷的方式。本文将以Windows10系统为例,详细介绍U盘改装电脑系统的步骤和注意事项,帮助读者轻松完成系统的升级和替换。

准备工作:获取所需软件和工具
在进行U盘改装电脑系统之前,你需要准备一台可用的电脑、一个空的U盘、以及需要安装的操作系统ISO文件。将U盘连接至电脑,并确保将其中的重要数据备份至其他存储设备,以防丢失。
下载并安装Rufus软件
关键字:Rufus软件
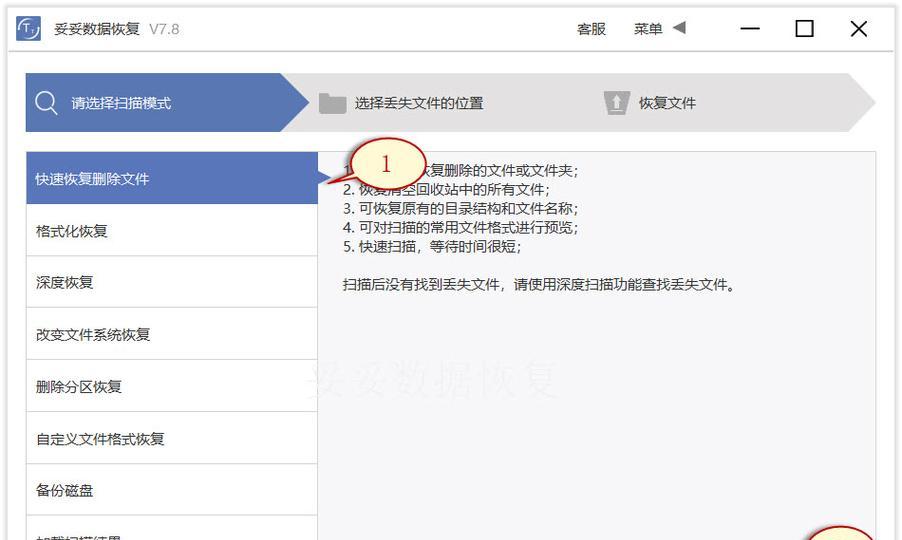
Rufus是一个免费的制作启动U盘的工具,下载并安装Rufus软件后,双击运行该软件。
选择U盘设备和操作系统ISO文件
在Rufus软件中,点击“设备”下拉菜单选择你所插入的U盘设备,并点击“选择”按钮选择已下载的操作系统ISO文件。
设置U盘引导方式为MBR或GPT
根据你的电脑系统,选择合适的U盘引导方式为MBR(传统引导)或GPT(新一代UEFI引导),这一设置将决定你电脑系统的启动方式。点击“分区方案”下拉菜单选择适合你的引导方式。

格式化U盘
点击“启动方式”下拉菜单选择“分区方案”,然后点击“开始”按钮,Rufus将自动对U盘进行格式化,这个过程可能需要一些时间,请耐心等待。
将U盘设备设置为启动设备
关键字:BIOS设置
重启你的电脑,并在开机时按下特定的按键(通常是DEL、F2或F10),进入BIOS设置界面。在“启动选项”中,将U盘设备设置为第一启动设备,保存设置并退出。
启动电脑并进入系统安装界面
重启你的电脑后,U盘将自动引导启动。根据显示的提示,进入系统安装界面。
选择系统安装方式和分区
在系统安装界面中,选择适当的语言和安装选项。点击“自定义”选项,在新界面中选择一个适当的分区,并将其格式化为NTFS格式。
安装系统文件
点击“下一步”按钮,系统将开始安装文件。这个过程可能需要一段时间,请耐心等待。
重新启动电脑并进行系统设置
安装完成后,系统将提示你重新启动电脑。重启后,根据系统提示,进行基本设置,如选择时区、输入用户信息等。
更新系统和驱动程序
关键字:系统更新
完成基本设置后,打开系统设置菜单,点击“更新和安全”,选择“Windows更新”并点击“检查更新”。系统将自动下载和安装最新的更新和驱动程序。
安装常用软件和配置个人偏好
根据个人需求,下载并安装常用的软件程序,如浏览器、办公软件等,并根据个人偏好进行相应的配置。
备份重要数据
在使用新系统的过程中,务必记得及时备份重要数据,以防意外丢失。
优化系统性能
关键字:系统优化
对于提高电脑性能和用户体验,可以进行一些系统优化操作,如清理垃圾文件、关闭不必要的自启动程序等。
通过本文的步骤和注意事项,相信你已经掌握了使用U盘改装电脑系统的方法。在进行任何系统更换或升级操作时,请务必备份重要数据,并仔细阅读并按照操作指导进行操作。希望这篇文章对你有所帮助,祝你成功改装电脑系统!