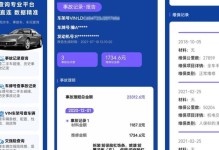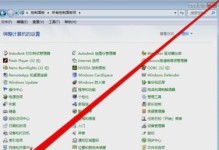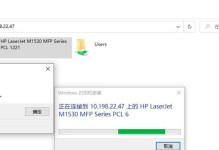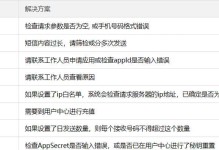在某些情况下,我们需要通过U盘启动电脑。这种需求可能是因为我们需要重新安装操作系统、修复系统故障或运行一些独立于操作系统的工具。本文将为您介绍如何通过boot设置U盘启动,以满足您的特定需求。
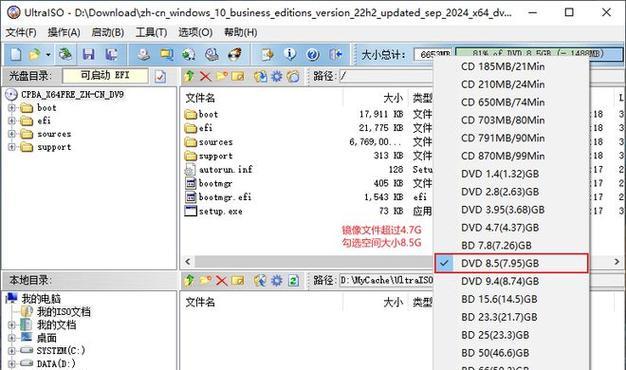
1.确定电脑型号和制造商
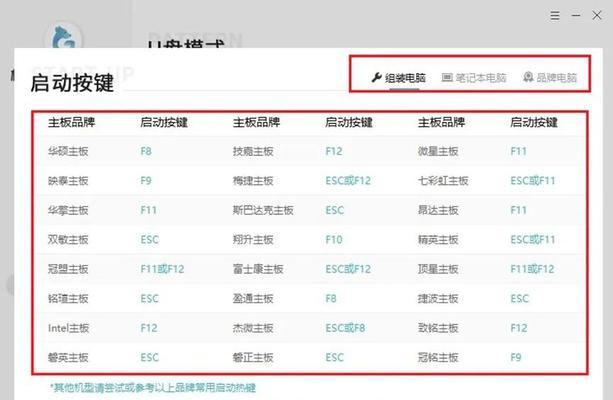
在设置U盘启动之前,您需要确定自己使用的电脑型号和制造商。不同品牌的电脑在设置U盘启动时可能有略微不同的步骤和设置界面。
2.下载合适的启动软件
为了将U盘设置为启动设备,您需要下载一个合适的启动软件。常用的软件包括Rufus、UNetbootin和WindowsUSB/DVD下载工具等。根据您的需求和电脑型号选择一个适合的软件。
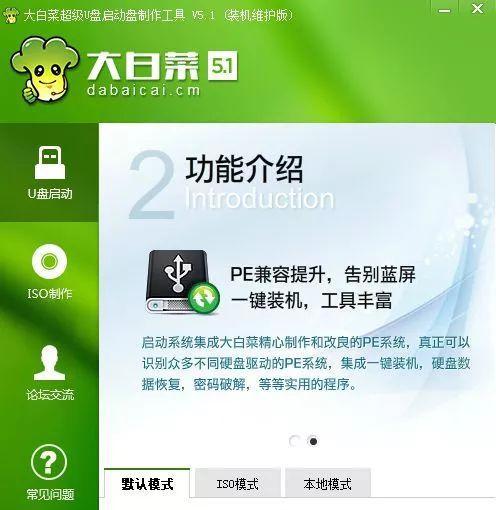
3.插入U盘并打开启动软件
将U盘插入电脑的USB接口,并打开之前下载的启动软件。一些启动软件会自动检测到插入的U盘,如果没有检测到,您需要手动选择U盘作为启动设备。
4.选择启动镜像文件
在设置界面中,您需要选择一个启动镜像文件。这个文件通常是一个ISO文件,包含了操作系统安装或工具运行所需的所有文件。您可以从官方网站下载合适的ISO文件,或者使用已有的ISO文件。
5.配置启动选项
一些启动软件允许您配置启动选项,例如引导模式和分区类型。根据您的需求和电脑型号,进行相应的配置。如果您不确定应该如何配置,可以使用默认选项。
6.开始创建启动U盘
在所有设置完成后,点击软件界面上的“开始”或类似按钮,开始创建启动U盘。这个过程可能需要一些时间,取决于您的电脑性能和U盘容量。
7.设置BIOS或UEFI
在创建启动U盘完成后,您需要进入电脑的BIOS或UEFI设置。不同品牌和型号的电脑有不同的进入方式,一般可以通过按下特定的按键(如F2、Delete)进入。
8.修改启动顺序
在BIOS或UEFI设置中,找到“Boot”或类似选项,并修改启动顺序。将U盘移到首位,确保电脑会首先尝试从U盘启动。
9.保存并退出设置
在修改启动顺序后,记得保存设置并退出。不同品牌和型号的电脑可能有不同的保存方式,一般是按下特定的按键(如F10)保存并退出。
10.重新启动电脑
重新启动电脑,并等待它启动。如果一切设置正确,电脑应该会从U盘启动,显示U盘中的操作系统安装或工具界面。
11.安装操作系统或运行工具
根据您的需求,您可以选择在启动界面上安装操作系统或运行特定的工具。根据界面的提示进行相应操作,直到您完成所需的任务。
12.拔出U盘
在完成操作之后,拔出U盘,以免影响下一次启动。请确保您已经保存并关闭所有正在运行的程序和文件,以避免数据丢失。
13.恢复原始启动顺序
如果您希望恢复原始的启动顺序(通常是从硬盘启动),您可以再次进入BIOS或UEFI设置,并修改启动顺序为原始设置。
14.清理U盘
在使用U盘启动后,建议您清理U盘上的所有文件和分区。这样可以确保下一次使用时不会出现任何问题,并节省空间。
15.注意事项和常见问题
在设置U盘启动时,有一些常见的问题和注意事项需要注意。例如,确保U盘容量足够大,避免误删重要文件,以及及时更新和维护启动软件等。
通过本文的步骤,您可以轻松地设置U盘启动,并根据自己的需求安装操作系统或运行独立工具。请确保在进行任何设置之前备份重要文件,并小心操作,以免造成不必要的数据丢失。