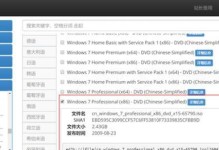在进行电脑系统安装、修复或恢复工作时,有时需要将U盘设置为第一启动项。本文将介绍如何使用新手U盘来设置为电脑的第一启动项,以便更快速地完成系统的安装和修复工作。

1.获得适合的U盘
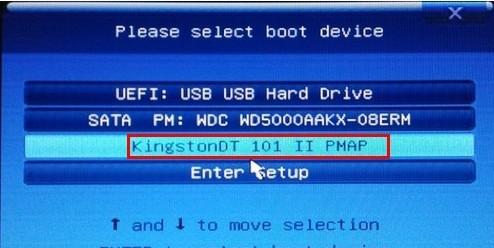
为了能够成功地将U盘设置为第一启动项,首先需要确保使用的U盘是适合用于启动的。最好选择容量大于4GB、读写速度较快且可靠性高的U盘。
2.准备启动文件
在将U盘设置为第一启动项之前,需要准备好相应的启动文件。这些启动文件通常可以从官方网站下载,并按照指示进行安装和制作。

3.进入BIOS设置界面
要设置U盘为第一启动项,需要进入电脑的BIOS设置界面。通常在开机时按下某个键(如F2、F12等)即可进入BIOS设置界面。
4.寻找启动选项
在BIOS设置界面中,需要找到关于启动的选项。这通常在菜单的"Boot"或"Startup"部分。
5.设置U盘为第一启动项
在启动选项中,找到U盘相关的设置,并将其设置为第一启动项。这样,电脑在开机时将优先从U盘启动。
6.保存设置并重启电脑
完成U盘的设置后,记得保存设置并重启电脑。电脑将会从U盘启动,并运行其中的系统安装或修复程序。
7.按照提示操作
根据U盘中的系统安装或修复程序的提示,进行相应的操作。通常会有详细的指引,让您完成后续的步骤。
8.完成系统安装或修复
根据个人需求和情况,选择系统安装或修复操作。完成后,电脑将会重新启动,并从新安装或修复好的系统启动。
9.将启动项还原为默认设置
在完成系统安装或修复后,如果不再需要使用U盘作为启动项,可以返回BIOS设置界面,将启动项还原为默认设置,以便正常从硬盘启动。
10.移除U盘并重启电脑
在将启动项还原为默认设置后,可以安全地移除U盘,并重新启动电脑。此时,电脑将按照默认设置从硬盘启动。
11.检查安装或修复结果
在电脑重新启动后,检查系统安装或修复的结果。确保系统正常运行,并进行必要的配置和更新。
12.存储U盘
将U盘妥善存放,以备日后需要重新安装或修复系统时使用。
13.备份重要数据
在进行系统安装或修复前,务必备份重要数据。这样可以避免数据丢失的风险。
14.注意事项
在设置U盘为第一启动项时,需要注意电脑的兼容性、U盘的可靠性以及选择正确的启动文件等因素。
15.利用U盘快速完成系统维护
通过将U盘设置为第一启动项,您可以更快速地完成系统安装、修复或恢复的工作。这对于新手来说尤其方便,无需过多复杂的操作即可完成系统维护工作。
通过上述步骤,您可以轻松将U盘设置为电脑的第一启动项,从而更加便捷地进行系统安装和修复工作。无论是新手还是有经验的用户都可以通过这种方法来快速完成系统维护。记得在操作之前备份重要数据,并留意电脑和U盘的兼容性与可靠性。