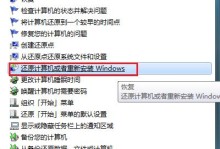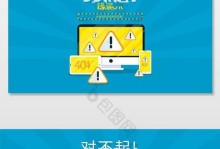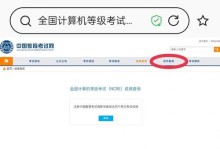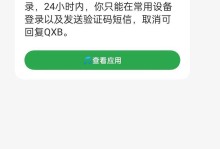谷歌Pixelbook是一款轻薄、高性能的Chromebook,搭载了谷歌自家的ChromeOS操作系统,然而,有些用户还是更习惯于使用Windows系统。本文将为大家提供一份详细的教程,教你如何在Pixelbook上安装Windows系统,让你的Pixelbook变成一个功能更为多样化的笔记本电脑。
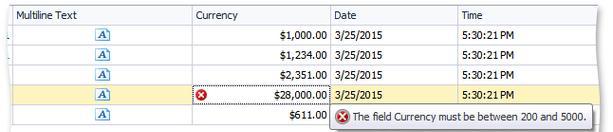
检查系统要求和准备工作
-检查Pixelbook的硬件配置是否满足Windows系统的最低要求
-备份重要文件和数据
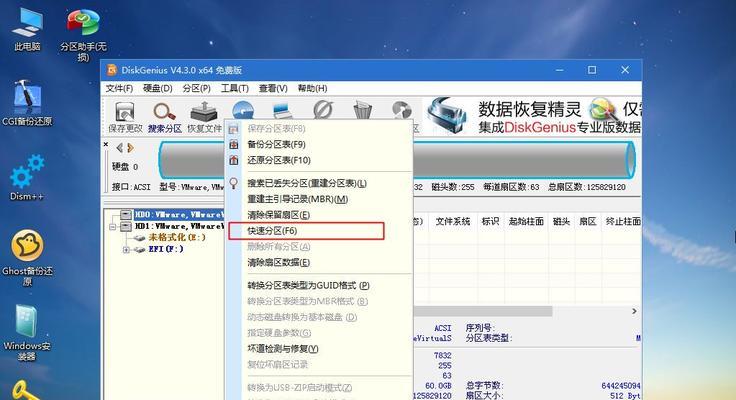
-准备一个可启动的Windows安装媒介,如USB驱动器或外置硬盘
启用开发者模式和解锁Bootloader
-进入Pixelbook的开发者设置
-启用开发者模式,并重启设备

-解锁Bootloader以获取对系统的完全控制权
安装适用于Pixelbook的BIOS固件
-下载适用于Pixelbook的自定义BIOS固件
-使用命令行工具刷写BIOS固件
-重启设备并验证BIOS固件安装成功
创建Windows安装媒介
-下载适用于Pixelbook的Windows系统镜像文件
-使用软件制作可启动的Windows安装媒介
-将制作好的安装媒介插入Pixelbook并重启设备
在Pixelbook上安装Windows系统
-进入Pixelbook的启动选项界面
-选择从USB或外置硬盘启动设备
-按照安装向导,选择适当的选项和设置来安装Windows系统
安装Pixelbook的驱动程序和软件
-下载和安装Pixelbook的相关驱动程序
-更新和安装Pixelbook所需的软件和应用程序
调整系统设置和个性化选项
-设置系统语言、时区和日期时间格式
-自定义桌面背景和主题
-调整触摸板、键盘和其它硬件设备的设置
优化性能和扩展功能
-清理无用的系统文件和缓存
-安装必要的安全软件和防病毒程序
-配置系统以提升性能,如关闭不必要的后台进程
安装Windows应用商店以外的应用程序
-下载并安装你常用的Windows软件和应用程序
-配置兼容性选项和运行环境以确保应用程序正常工作
-通过虚拟机或Wine等工具运行不兼容的应用程序
配置和使用Pixelbook的双系统启动选项
-配置Pixelbook的启动菜单,使其可以选择启动Windows或ChromeOS
-使用双系统启动选项,根据需求切换不同的操作系统
解决常见问题和故障排除
-Pixelbook上Windows系统的驱动兼容性问题
-系统崩溃或无法启动的解决办法
-其它常见问题的解决方法和故障排除步骤
保持系统安全和更新
-定期更新Pixelbook上的Windows系统和应用程序
-安装必要的安全补丁和更新
-配置防火墙和杀毒软件,确保系统安全
备份和恢复系统
-创建Pixelbook的系统备份镜像
-使用备份镜像进行系统恢复
-定期备份重要文件和数据
谷歌Pixelbook与Windows系统的优势和互补性
-探讨Pixelbook与Windows系统在功能和性能方面的优势和互补性
-利用双系统配置带来更好的工作和娱乐体验
通过本文提供的教程,你可以轻松地在谷歌Pixelbook上安装Windows系统,实现更多应用的运行和使用。尽管安装双系统可能需要一些技术操作和风险,但这种配置将为你带来更多的选择和便利。无论是工作还是娱乐,Pixelbook都能成为一个功能更为多样化的笔记本电脑。