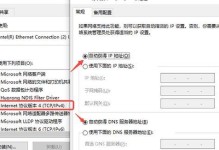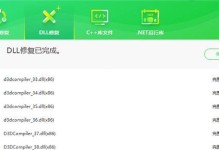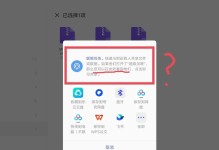如何设置笔记本鼠标右键菜单
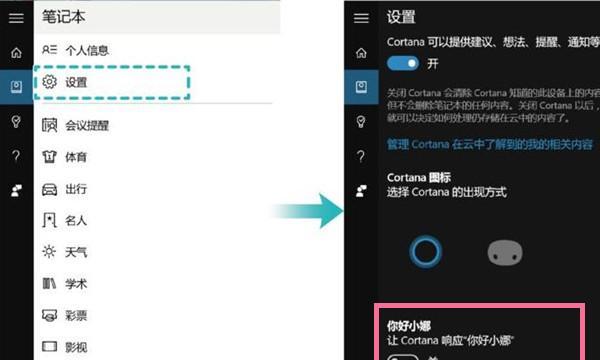
笔记本是我们日常工作和娱乐的重要工具,而鼠标作为笔记本的重要附件之一,其右键菜单的设置可以进一步优化我们的使用体验。本文将详细介绍如何设置笔记本鼠标右键菜单,让你的工作更加高效、便捷。
标题和
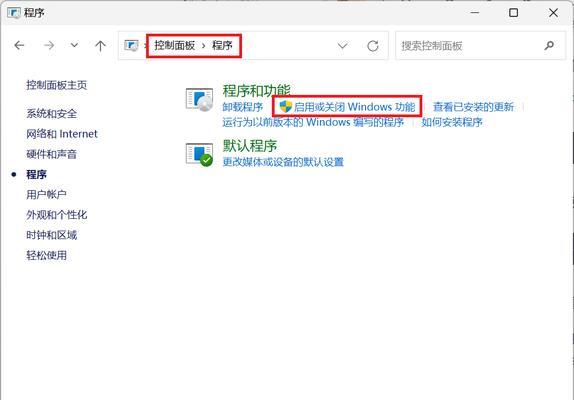
1.如何打开鼠标右键菜单设置
在开始菜单中找到“控制面板”,点击打开。在控制面板中选择“鼠标”选项,进入鼠标设置界面。
2.鼠标右键菜单的基本设置
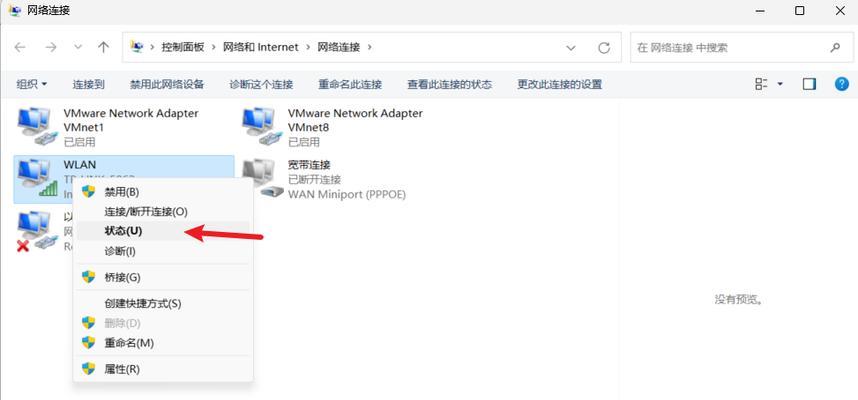
在鼠标设置界面中,选择“右键菜单”选项,进入右键菜单设置界面。在这里,你可以看到已有的右键菜单项以及添加新的菜单项的选项。
3.如何添加新的菜单项
点击“添加”按钮,在弹出的窗口中输入新菜单项的名称和命令,然后点击“确定”按钮即可添加成功。
4.自定义菜单项的图标和快捷键
你可以为新添加的菜单项设置自定义的图标,使其更加个性化。同时,你还可以为菜单项设置快捷键,方便你快速调用该功能。
5.如何删除不需要的菜单项
在右键菜单设置界面中,选中你想要删除的菜单项,然后点击“删除”按钮即可完成删除操作。
6.菜单项的排序和分组
你可以通过拖拽的方式调整菜单项的顺序,让最常用的功能排在前面。此外,你还可以将相关的菜单项进行分组,提高操作的便捷性。
7.使用预设的右键菜单模板
一些笔记本厂商或软件开发商会提供预设的右键菜单模板,你可以直接选择使用这些模板,省去自定义的繁琐步骤。
8.添加自定义菜单命令
如果你有一些特殊需求,希望能够添加一些自定义的菜单命令,你可以通过注册表编辑器来实现。请注意,在进行注册表编辑时一定要小心谨慎,以免影响系统稳定性。
9.优化常用功能的快速访问
将常用的功能添加到鼠标右键菜单中,可以快速访问这些功能,提高工作效率。比如,你可以将“复制”、“粘贴”等常用操作添加到菜单中。
10.如何备份和恢复右键菜单的设置
如果你担心设置出现问题或需要在其他笔记本上使用相同的右键菜单设置,你可以将菜单设置进行备份,并在需要时进行恢复。
11.使用第三方软件进行进一步定制
如果你对系统自带的鼠标右键菜单设置不满意,还可以借助一些第三方软件进行更加细致的定制,如菜单项图标、菜单显示方式等。
12.注意事项和常见问题解决
在设置鼠标右键菜单时,需要注意一些常见问题,比如菜单项命令的正确设置、不要删除系统关键菜单等。如果遇到问题,你可以查阅相关的解决方案进行排除。
13.如何恢复默认的右键菜单设置
如果你在定制过程中出现了问题或者想要恢复到系统默认的右键菜单设置,可以在鼠标设置界面中找到“恢复默认”按钮。
14.笔记本鼠标右键菜单设置的实际应用
通过设置笔记本鼠标右键菜单,我们可以实现更加高效的操作方式,如快速访问常用功能、个性化设置等。这些实际应用可以提升我们的工作效率和使用体验。
15.
通过本文的介绍,相信你已经了解了如何设置笔记本鼠标右键菜单。记住合理定制菜单项、注意常见问题和备份设置是确保设置成功的关键。希望这些设置能够为你带来更好的笔记本使用体验。