大白菜U盘是一款功能强大的U盘工具,除了常规的存储功能外,还可以设置为启动盘,让你随时随地安装操作系统或修复系统问题。本文将详细介绍如何将大白菜U盘设置为启动盘的步骤,让你轻松应对各种系统问题。
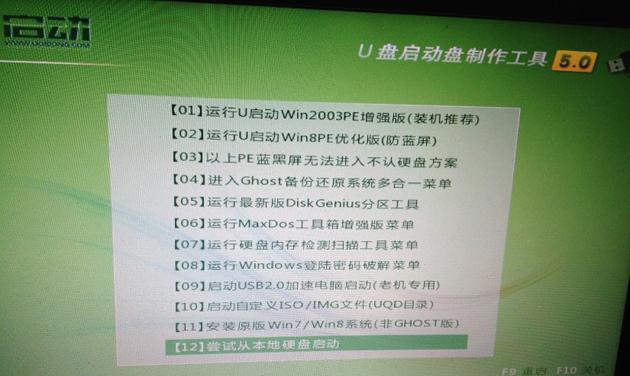
下载大白菜U盘设置工具
在浏览器中搜索并下载大白菜U盘设置工具,确保下载的版本与你的操作系统相匹配。
插入U盘并打开大白菜U盘设置工具
将U盘插入电脑的USB接口,并双击打开下载好的大白菜U盘设置工具。
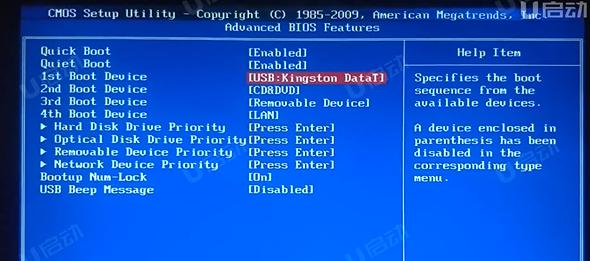
选择设置启动盘功能
在大白菜U盘设置工具界面中,点击“设置启动盘”选项,进入启动盘设置界面。
选择要设置的U盘
在启动盘设置界面中,选择要设置为启动盘的U盘,确保选择正确的U盘。
选择系统镜像文件
点击“选择系统镜像文件”按钮,选择已下载好的系统镜像文件,可以是ISO文件或者光盘的镜像文件。
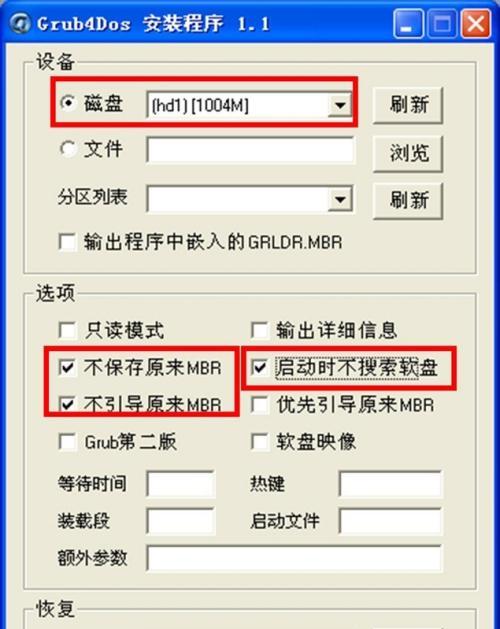
设置启动方式
根据你的需求,选择U盘的启动方式。如果需要安装操作系统,则选择“UEFI启动”或“传统BIOS启动”,如果需要修复系统问题,则选择“PE启动”。
设置启动盘大小
根据系统镜像文件的大小,调整启动盘的大小。建议保留足够的空间,以便将来安装或修复系统时使用。
点击开始制作
确认以上设置都正确无误后,点击“开始制作”按钮,大白菜U盘设置工具将开始制作启动盘。
等待制作完成
制作启动盘的时间根据U盘的容量和系统镜像文件的大小而定,耐心等待制作完成。
重启电脑并设置启动项
制作完成后,重启电脑并进入BIOS设置界面,将U盘设置为第一启动项。保存设置并退出BIOS。
系统安装或修复
重启电脑后,系统将自动从U盘启动,根据你的需求进行系统安装或修复操作。
注意事项
在使用大白菜U盘设置工具制作启动盘时,注意备份重要数据,避免数据丢失。同时,确保选择的系统镜像文件来源可靠,以免遭受恶意软件的攻击。
常见问题及解决方法
如果在制作启动盘过程中遇到问题,可以参考大白菜U盘设置工具官方网站提供的常见问题及解决方法,或者进行相关社区的咨询。
推荐其他U盘启动工具
除了大白菜U盘设置工具外,还有其他一些优秀的U盘启动工具可供选择,如EasyBCD、Rufus等,可以根据个人需求选择合适的工具。
通过本文的介绍,你已经了解了如何使用大白菜U盘设置工具将U盘设置为启动盘的步骤。希望这篇教程能帮助到你,在遇到系统问题时能够快速解决。记得备份重要数据并谨慎选择系统镜像文件来源,祝你操作顺利!





