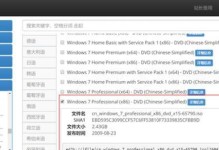随着科技的不断发展,电脑已经成为我们生活中必不可少的工具。然而,由于各种原因,我们有时需要重新安装操作系统。而制作一个电脑开机U盘装系统是非常必要的。本文将为大家详细介绍如何制作电脑开机U盘装系统,只需跟随步骤一步步操作,即可轻松搞定电脑重装。
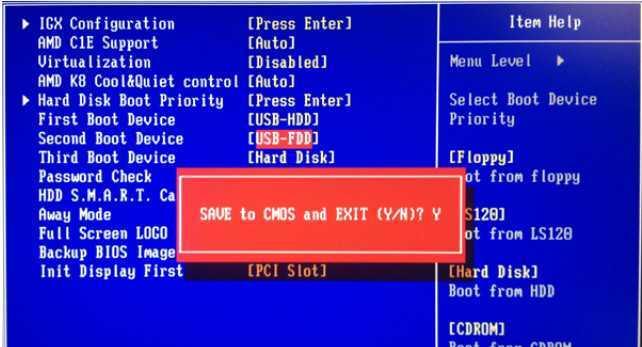
准备工具和材料
1.购买一个适用于您电脑的U盘,并确保其容量大于所需操作系统的大小。
2.下载合适的操作系统安装文件,例如Windows10镜像文件。
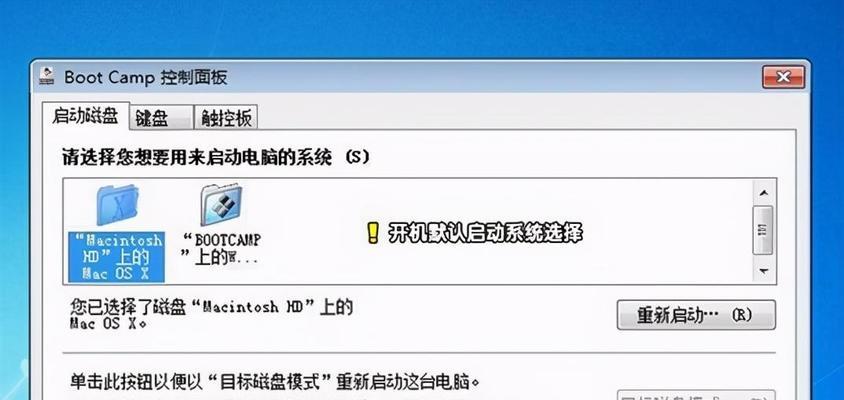
3.下载Rufus软件,并安装到您的电脑上。
插入U盘并打开Rufus软件
1.将U盘插入电脑的USB接口,并等待电脑识别出U盘。
2.双击打开您已安装好的Rufus软件。

选择U盘和操作系统文件
1.在Rufus软件的界面中,选择您插入的U盘。
2.点击“选择”按钮,浏览您的电脑,找到之前下载好的操作系统文件,选择并打开。
设置分区方案和文件系统
1.在Rufus软件的界面中,找到“分区方案”选项,建议选择“MBR”,以便兼容更多电脑。
2.在“文件系统”选项中,选择“NTFS”,这样可以更好地支持大文件。
开始制作U盘启动盘
1.在Rufus软件界面中,点击“开始”按钮。
2.系统会弹出一个警告窗口,点击“确定”继续。
等待制作过程完成
1.制作U盘启动盘的过程可能需要一些时间,请耐心等待。
2.在制作过程中,请确保不要移除U盘或关闭电脑。
制作完成后测试
1.制作完成后,您可以重新启动电脑,并进入BIOS设置。
2.在BIOS设置中,将启动顺序调整为U盘启动优先。
重启电脑并开始安装操作系统
1.保存BIOS设置后,重启电脑。
2.此时电脑将从您制作的U盘启动,您只需按照提示步骤进行操作系统的安装。
安装完成后的处理
1.安装完成后,您可以将U盘从电脑中取出。
2.重新进入BIOS设置,将启动顺序调整回原来的设置。
常见问题解答
1.如果制作过程中出现错误提示,可以尝试重新插拔U盘,并重新操作。
2.如果U盘无法被识别,可以尝试将U盘格式化后再重新操作。
注意事项
1.制作U盘启动盘时,请确保操作系统文件的完整性和可靠性。
2.制作U盘启动盘的过程中,请保持电脑和U盘的稳定连接。
其他制作工具推荐
1.除了Rufus软件,还有一些其他制作U盘启动盘的工具可供选择,例如WinToUSB、UltraISO等。
2.根据您自己的需求和操作习惯,可以选择适合自己的工具进行制作。
关于U盘选择
1.在选择U盘时,建议选择容量较大且质量可靠的品牌。
2.如果您只是需要安装一个操作系统,一般容量为8GB的U盘就足够了。
制作U盘启动盘的其他用途
1.除了安装操作系统,制作U盘启动盘还可以用于数据恢复和系统修复等。
2.在遇到系统故障或病毒感染时,U盘启动盘可以帮助您快速修复问题。
通过本文的介绍,相信大家已经了解了如何制作电脑开机U盘装系统。这个过程虽然可能稍有复杂,但只要按照步骤操作,就能轻松搞定。希望本文对大家有所帮助!