在网络连接中,设置IP地址是非常重要的一步。本文将详细介绍在Win7系统下如何正确设置IP地址,以及需要注意的事项。
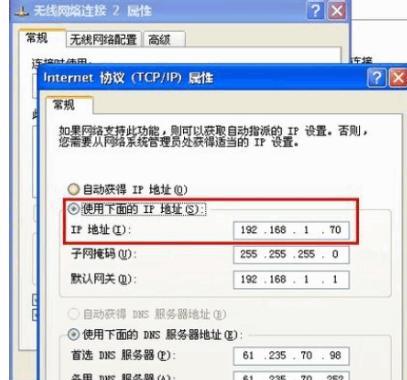
一:检查网络连接状态
在开始设置IP地址之前,首先需要确保网络连接正常。可以通过查看电脑右下角的网络图标来判断,如果显示“已连接”,则可以继续进行IP地址的设置。
二:进入网络和共享中心
点击电脑右下角的网络图标,选择“打开网络和共享中心”。在这个界面中,可以查看和管理当前的网络连接。
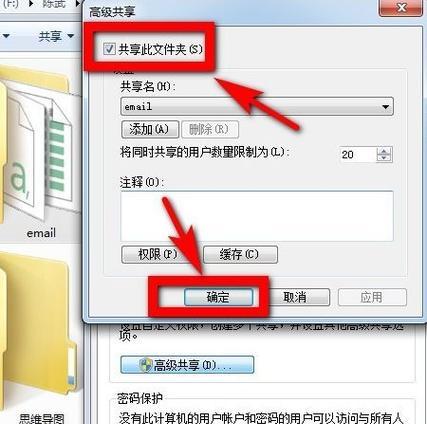
三:选择本地连接属性
在网络和共享中心界面,点击左侧的“更改适配器设置”。找到当前使用的网络连接(通常为本地连接),右键点击选择“属性”。
四:选择Internet协议版本4(TCP/IPv4)
在本地连接属性界面中,找到“Internet协议版本4(TCP/IPv4)”,双击选中。
五:选择自动获取IP地址还是手动设置
在弹出的Internet协议版本4(TCP/IPv4)属性界面中,可以选择两种方式获取IP地址。如果网络提供的是动态IP地址,则选择“自动获取IP地址”。如果需要手动设置IP地址,则选择“使用下面的IP地址”。
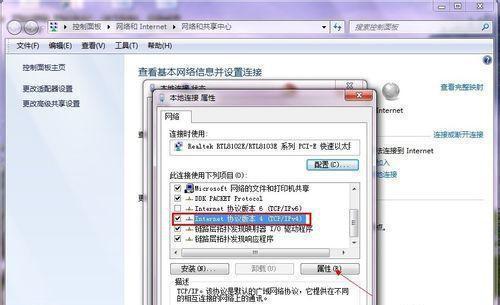
六:手动设置IP地址
如果选择手动设置IP地址,需要填写IP地址、子网掩码、默认网关和首选DNS服务器。这些信息通常由网络管理员提供,或者可以在其他已连接到网络的电脑上查看。
七:其他高级设置
在IP地址设置界面中,还可以进行一些高级设置。例如,设置静态路由、添加备用DNS服务器等。根据实际需求进行设置。
八:保存设置并重启网络连接
在设置完IP地址后,点击“确定”按钮保存设置。然后关闭所有网络连接窗口,并重启网络连接,使新的IP地址生效。
九:验证IP地址设置是否成功
重启网络连接后,可以再次查看网络和共享中心界面,确认IP地址是否已经成功设置。同时,可以通过打开浏览器访问网页,测试网络连接是否正常。
十:常见问题及解决方法
在进行IP地址设置时,可能会遇到一些常见问题。例如无法保存设置、无法连接到网络等。本节将介绍这些问题的解决方法。
十一:防火墙和安全软件的影响
在设置IP地址时,防火墙和安全软件可能会对网络连接造成影响。如果发现无法正常连接网络,可以尝试关闭或调整防火墙和安全软件的设置。
十二:IP地址冲突问题
IP地址冲突是常见的网络问题之一。如果在设置IP地址时遇到冲突,可以尝试重新选择一个未被占用的IP地址,并确保其他电脑没有使用相同的IP地址。
十三:网络设置备份与恢复
为了避免重复设置IP地址的麻烦,可以在每次设置完成后进行备份。将网络设置备份保存在安全的位置,以便在需要恢复时使用。
十四:定期检查和更新IP地址
随着网络环境的变化,可能会需要修改或更新IP地址。定期检查并更新IP地址,可以保证网络连接的稳定性和安全性。
十五:
通过本文的介绍,我们了解了在Win7系统下设置IP地址的方法和注意事项。正确设置IP地址可以保证网络连接的正常运行,同时也能提高网络的安全性和稳定性。希望本文对您有所帮助。





