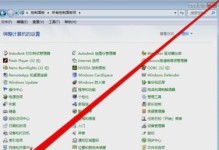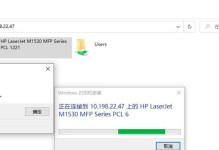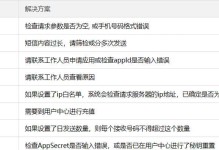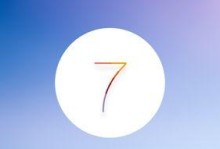CMD(命令提示符)是Windows系统自带的命令行工具,可以通过输入命令来完成各种操作。本文将向读者介绍一条重要的CMD命令,即如何使用CMD命令来强制删除桌面文件。这是一个非常有用的技巧,当我们无法通过常规方式删除桌面上的文件时,可以使用CMD命令来解决问题。在本文中,我们将详细解释每个步骤,并提供实际的例子来帮助读者更好地理解。
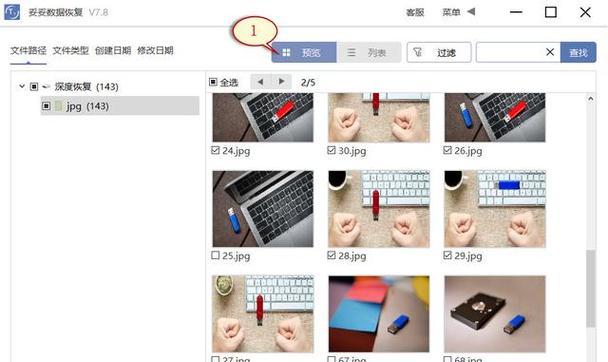
1.检查桌面路径(检查桌面文件所在位置)
在开始之前,首先需要确定桌面文件所在的路径。通常情况下,桌面文件位于“C:\Users\用户名\Desktop”路径下,读者可以根据自己的电脑配置进行调整。
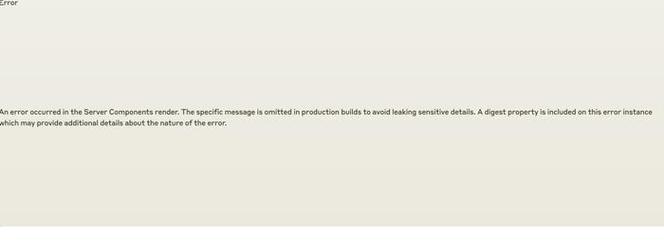
2.打开命令提示符
按下Win键+R组合键打开运行窗口,在窗口中输入“cmd”并按下回车键即可打开命令提示符。
3.切换到桌面路径
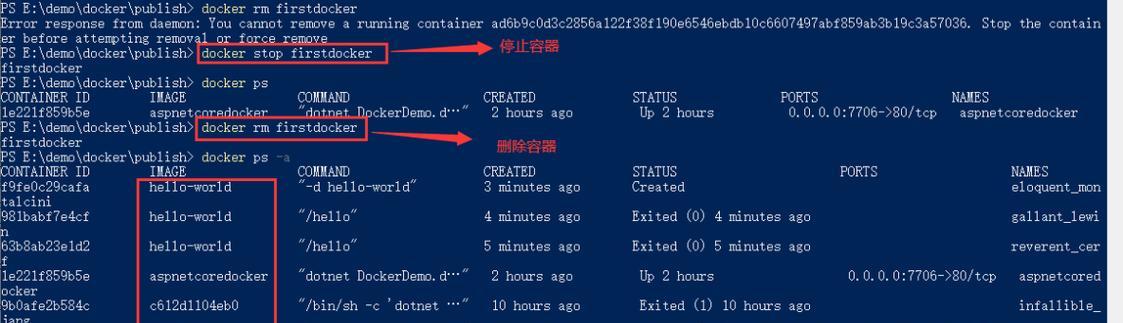
在命令提示符窗口中输入“cd桌面路径”(例如cdC:\Users\用户名\Desktop),然后按下回车键,即可切换到桌面路径。
4.列出桌面文件
在命令提示符窗口中输入“dir”命令,按下回车键,将列出桌面路径下的所有文件和文件夹。
5.确定要删除的文件名
根据列出的文件列表,确定要删除的文件的文件名。如果文件名包含空格或特殊字符,需要用双引号将文件名括起来,例如“文件名.txt”。
6.执行删除命令
在命令提示符窗口中输入“del/F文件名”命令(例如del/F文件名.txt),按下回车键,即可执行强制删除命令。请注意,这将永久删除文件,无法恢复,请谨慎操作。
7.确认删除
系统将提示“是否删除?”(Y/N),输入“Y”并按下回车键确认删除。
8.检查是否删除成功
再次输入“dir”命令,按下回车键,可以查看桌面路径下的文件列表。确认被删除的文件已经不存在。
9.删除文件夹
如果要删除的是一个文件夹,而不是单个文件,可以使用“rd/S文件夹名”命令(例如rd/S文件夹名)来删除。请注意,这个操作也是不可逆的,请谨慎操作。
10.解决无法删除的问题
如果你尝试使用CMD命令删除文件时遇到问题,比如文件正在被使用或没有足够的权限等,可以尝试先关闭占用文件的程序,或者使用管理员身份运行CMD命令。
11.CMD命令注意事项
在使用CMD命令删除文件时,需要注意以下几点:确保要删除的文件名正确无误;谨慎使用强制删除命令,防止误删重要文件;遵守操作系统的安全规范,不要滥用CMD命令。
12.多个文件的删除
如果要同时删除多个文件,可以在命令行中使用通配符“*”来匹配文件名。例如,“del/F文件夹\*.txt”将删除指定文件夹下的所有txt文件。
13.安全删除文件的替代方法
如果你担心通过CMD命令删除文件可能导致数据丢失或不可恢复,可以考虑使用一些第三方安全删除工具,它们通常提供更多选项和功能。
14.CMD命令的其他应用
除了用于删除桌面文件外,CMD命令还可以用于执行各种其他任务,比如创建文件、复制文件、查找文件、修改文件属性等。通过学习CMD命令,你可以更好地掌握Windows系统的操作。
15.
通过本文的讲解,我们学习了如何使用CMD命令来强制删除桌面文件。CMD命令是Windows系统自带的强大工具,能够帮助我们完成各种操作。但是,在使用CMD命令时需要小心谨慎,避免误删重要文件或者滥用命令。同时,我们也提到了一些替代方法和其他应用场景,希望读者能够进一步学习和探索。