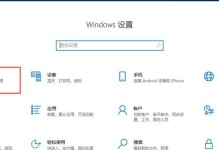如今,电脑已经成为我们生活中必不可少的工具,但有时候我们会遇到电脑运行缓慢、卡顿的情况,给我们的工作和娱乐带来了很大的困扰。为了帮助大家解决这一问题,本文将介绍一些有效处理技巧,帮助你的电脑恢复高速畅快运行。
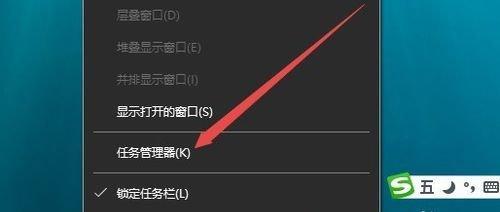
1.清理磁盘空间
磁盘空间不足是电脑运行缓慢的常见原因之一。打开"计算机",右击磁盘图标,选择"属性",然后点击"磁盘清理"。在弹出的窗口中,勾选需要清理的文件类型,如临时文件、回收站等,然后点击"确定"进行清理。
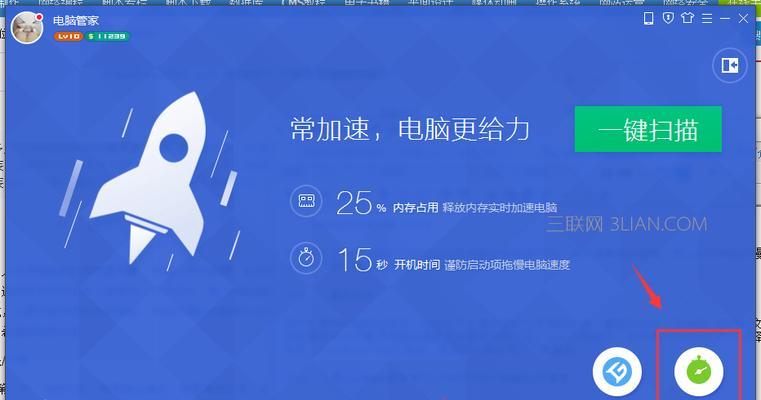
2.卸载不常用的软件
电脑上安装了过多的软件也会导致系统运行缓慢。打开"控制面板",选择"程序和功能",找到不常用的软件,点击"卸载"进行移除。卸载后,可以释放出更多的系统资源,提高电脑的运行速度。
3.关闭不必要的启动项

开机启动时,系统会自动加载一些程序,这些程序也会消耗系统资源导致电脑运行缓慢。打开"任务管理器",切换到"启动"选项卡,禁用不必要的启动项。
4.更新系统和驱动程序
系统和驱动程序的更新可以修复一些已知的问题和漏洞,提高电脑的稳定性和运行速度。打开"设置",选择"更新和安全",点击"检查更新"来更新系统。同时,也可以前往硬件厂商的官方网站下载最新的驱动程序。
5.优化电脑性能选项
打开"控制面板",选择"系统和安全",点击"系统",在左侧选择"高级系统设置",然后点击"性能设置"。在弹出的窗口中,选择"调整为最佳性能"或者根据个人需求自定义调整各项性能选项。
6.清理和优化注册表
注册表是Windows系统中保存配置信息的数据库,随着时间的推移会产生冗余信息。打开"运行",输入"regedit"并回车,进入注册表编辑器。备份注册表后,删除无效的注册表项和键值,以提高系统的运行速度。
7.运行病毒和恶意软件扫描
病毒和恶意软件会占用系统资源,导致电脑运行缓慢。使用可靠的杀毒软件进行全盘扫描,清除潜在的威胁,保障系统的安全和稳定。
8.增加内存容量
内存容量不足是电脑运行缓慢的另一个常见原因。可以选择增加内存条的容量,提升电脑的性能。打开"任务管理器",切换到"性能"选项卡,查看当前内存使用情况,确定是否需要增加内存。
9.清理风扇和散热器
电脑长时间使用会积累灰尘,风扇和散热器上的灰尘会导致散热不良,进而影响电脑的运行速度。定期清理风扇和散热器,保持电脑的散热效果良好。
10.关闭特效和动画
Windows系统中的特效和动画效果也会消耗系统资源。打开"控制面板",选择"系统和安全",点击"系统",在左侧选择"高级系统设置",然后点击"性能设置"。在弹出的窗口中,选择"调整为最佳性能",取消勾选所有的特效和动画选项。
11.清理浏览器缓存
浏览器缓存会占用磁盘空间,导致电脑运行缓慢。打开浏览器的设置选项,找到清理缓存的选项,并进行清理。
12.优化固态硬盘(SSD)
如果你的电脑使用的是固态硬盘(SSD),可以通过定期进行TRIM操作,优化SSD的性能。打开命令提示符,输入"fsutilbehaviorsetDisableDeleteNotify0"并回车,启用TRIM功能。
13.减少同时运行的程序
同时运行过多的程序会占用系统资源,导致电脑运行缓慢。关闭不必要的程序,只保留需要使用的程序,可以提高电脑的运行速度。
14.使用优化工具
有一些专门的优化工具可以帮助清理垃圾文件、优化注册表、提升系统性能等。选择可信赖的优化工具,并按照其提示进行操作。
15.定期重启电脑
长时间开机运行会导致系统资源的积累,从而影响电脑的运行速度。定期重启电脑,可以释放系统资源,保持电脑的高速运行。
通过清理磁盘空间、卸载不常用的软件、关闭不必要的启动项等操作,可以让电脑恢复高速畅快的运行状态。此外,定期更新系统和驱动程序、优化注册表、运行病毒扫描等也是保持电脑稳定和快速运行的重要步骤。希望本文提供的处理技巧能够帮助读者解决电脑运行缓慢的问题,提升工作和娱乐效率。