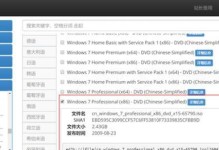计算机启动是使用硬盘上的操作系统来引导的,但有时我们需要使用U盘来启动计算机以进行各种操作。本文将详细介绍如何通过设置U盘启动来引导计算机启动,让您可以轻松地在需要时使用U盘进行操作。
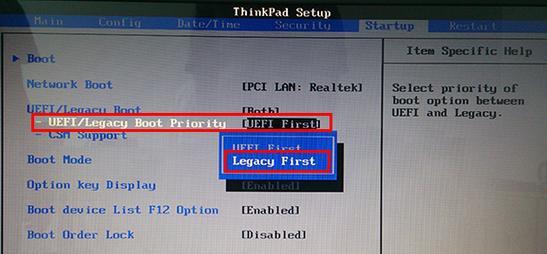
1.准备工作
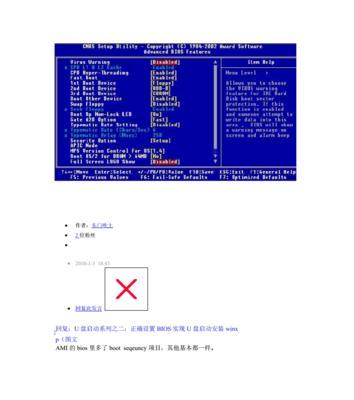
在开始设置U盘启动之前,您需要准备一个可用的U盘,并确保U盘内没有重要数据,因为设置过程会格式化U盘。
2.查找计算机品牌及型号
不同的计算机品牌和型号可能有不同的BIOS设置界面,您需要查找您所使用计算机的品牌和型号以便正确操作。
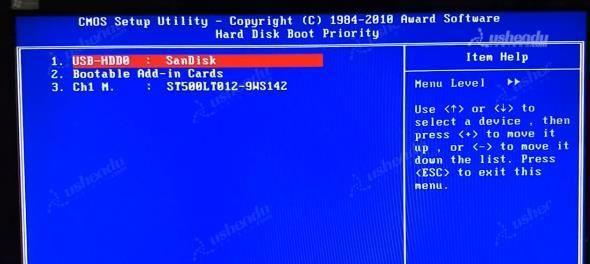
3.进入BIOS设置界面
按下计算机开机时显示的按键进入BIOS设置界面,一般是F2、F10或Del键。您可以在开机画面或计算机手册中找到正确的按键。
4.寻找引导顺序选项
在BIOS设置界面中,找到引导选项或引导顺序选项。这是设置计算机启动顺序的地方,您需要将U盘设为第一启动设备。
5.设置U盘为第一启动设备
在引导选项或引导顺序选项中,选择U盘作为第一启动设备。有些BIOS设置界面可以通过拖动选项来调整启动顺序。
6.保存设置并退出
保存设置后,退出BIOS设置界面。您可以按照界面上的提示保存设置,一般是按下F10键保存并退出。
7.插入启动U盘
将准备好的启动U盘插入计算机的USB接口。
8.重启计算机
重新启动计算机,并确保计算机从U盘而不是硬盘引导。
9.进入U盘启动界面
如果设置正确,计算机将从U盘启动,并显示U盘启动界面。这可能需要一些时间,请耐心等待。
10.选择启动模式
在U盘启动界面上,您可以选择不同的启动模式。这取决于您想要进行的操作,如安装操作系统、修复系统等。
11.确认操作并等待完成
根据您的选择,确认操作,并等待操作完成。此过程可能需要一些时间,取决于U盘中的内容以及您的计算机性能。
12.操作完成后重启计算机
完成操作后,您将收到相应的提示。请按照提示重启计算机,确保计算机从硬盘而不是U盘启动。
13.恢复BIOS设置
如果您不再需要使用U盘启动,可以进入BIOS设置界面恢复原来的启动顺序,将硬盘设为第一启动设备。
14.移除U盘
在计算机完全关机后,您可以安全地将U盘从USB接口中取出。
15.设置成功,享受便利
现在您已经成功设置了U盘启动,以后只需插入启动U盘即可轻松进行各种操作。
通过设置U盘启动,您可以方便地引导计算机进行各种操作。只需按照本文提供的详细指南操作,您就能轻松地设置U盘启动,并享受到更多便利。记住,在操作之前备份重要数据,并注意恢复原来的BIOS设置,以保证正常的计算机启动。