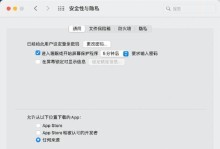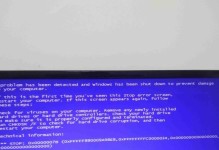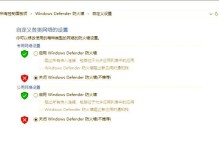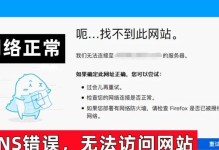在日常工作和生活中,我们经常需要使用打印机来打印文件或照片。然而,有时我们会遇到电脑连接打印机后无法正常打印的问题。本文将介绍一些常见的问题和解决方法,帮助您解决电脑连接打印机无法打印的困扰。
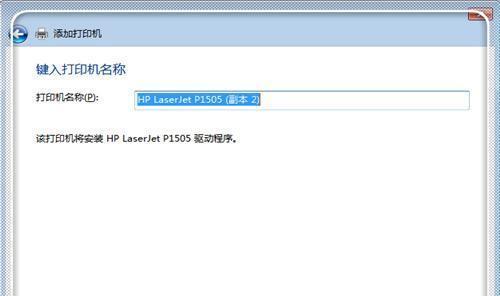
打印机连接是否正常
检查打印机是否正确连接到电脑上。确保USB线或网络线插入到对应的接口中,插头连接牢固。如果使用无线打印机,检查网络连接是否正常。若有问题,重新插拔线缆或重启设备,确保连接稳定。
检查驱动程序是否正常安装
打印机需要正确的驱动程序才能与电脑进行通信。在控制面板中找到打印机设备,检查驱动程序的状态。如出现黄色感叹号或提示错误信息,说明驱动程序可能未正确安装或需要更新。可以重新安装或更新驱动程序,或者从打印机官方网站下载最新的驱动程序。

确认打印机是否在线
有时,打印机可能会显示为“离线”状态,导致无法打印。在控制面板的打印机设备中,右键点击打印机图标,选择“在线”选项以确保打印机处于在线状态。如果问题仍然存在,可以尝试重新启动打印机或电脑。
检查打印队列中的任务
打印队列中的任务可能会阻塞打印机的正常工作。在控制面板的打印机设备中,找到当前任务,尝试删除或暂停任务,并重新启动打印机。如果任务无法删除,可以尝试重启电脑后再次删除。
检查纸张和墨盒
有时,打印机无法打印是因为纸张用完或墨盒干涸。检查打印机上是否有足够的纸张,并确保纸张摆放正确。同时,检查墨盒的墨水是否充足。若出现问题,及时更换纸张或墨盒。
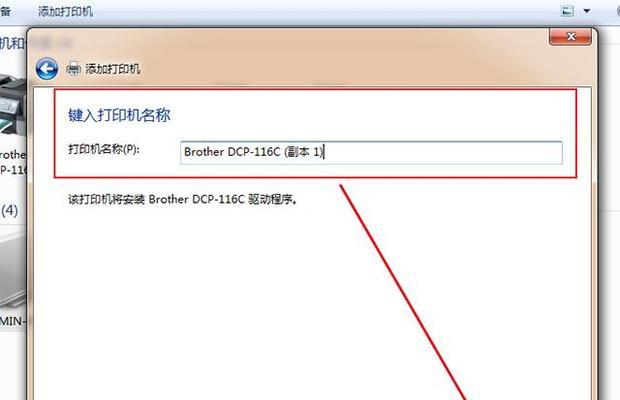
清理打印机内部
长时间使用后,打印机内部可能会积累灰尘和碎纸等杂质,导致打印质量下降或无法打印。使用专业的打印机清洁工具,清理打印机内部的滚筒、墨盒等部件。定期清理打印机可有效避免故障发生。
检查防火墙和杀毒软件
有时,防火墙或杀毒软件可能会阻止打印机与电脑进行通信。检查防火墙设置,确保打印机和相关软件被允许通过。同样地,检查杀毒软件的设置,确保打印机软件不被误认为恶意程序。
重启打印机和电脑
有时,重启设备可以解决一些临时的故障。依次关闭打印机和电脑,然后再重新启动它们。这样可以刷新设备的缓存和重置通信连接,有助于解决一些常见的问题。
检查系统更新
操作系统更新可能会导致某些驱动程序不兼容,从而影响打印机正常工作。检查并安装最新的系统更新,同时确保打印机驱动程序也是最新版本。
联系厂商技术支持
如果通过以上方法仍无法解决问题,建议联系打印机厂商的技术支持部门,向他们详细描述问题并寻求帮助。他们将提供专业的解决方案,帮助您解决打印机无法打印的困扰。
检查电脑端口设置
打开控制面板,找到“设备管理器”,在端口选项下检查打印机端口的设置。确保端口选择正确,并且没有其他设备占用同一个端口。
检查打印机设置
在控制面板中打开打印机设备,点击右键选择“打印机属性”,在“高级”选项中检查设置。确认纸张类型和大小等选项与实际情况相匹配。
更新打印机固件
到打印机厂商的官方网站,搜索对应型号的最新固件版本。如果有新版本可用,下载并更新打印机固件,以修复一些软件或硬件问题。
检查用户权限
确保当前账户拥有足够的权限来使用打印机。在控制面板中找到“用户账户”,检查当前账户是否为管理员权限。
尝试重装操作系统
如果以上方法都没有解决问题,最后的选择是尝试重装操作系统。在重装之前备份重要文件,确保操作系统安装过程中选择了正确的打印机驱动程序。
电脑连接打印机无法打印可能是由于连接问题、驱动程序、纸张和墨盒等原因引起的。通过检查连接、驱动程序、纸张、墨盒等方面的问题,重新启动设备,更新软件等方法,可以解决大多数打印机无法打印的困扰。如果问题仍然存在,联系厂商技术支持或尝试重装操作系统是最后的解决办法。