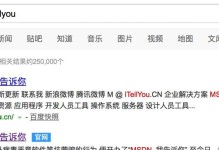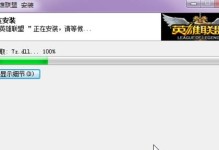在使用Windows10的过程中,我们常常会遇到网络连接问题,如网页打不开、无法访问特定网站等。这些问题往往与DNS(DomainNameSystem)缓存有关。本文将介绍如何使用Win10的命令来清除DNS缓存,帮助您解决网络问题,畅享更好的网络体验。
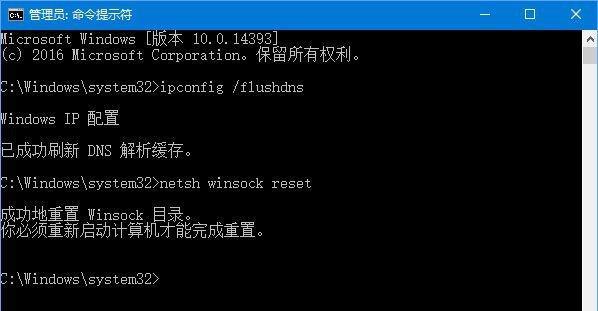
了解DNS缓存的作用及问题(标题)
DNS缓存是一个用于存储最近查询域名的IP地址的临时数据库,它的作用是加快域名解析的速度。然而,有时候DNS缓存可能会出现问题,导致域名无法正确解析或解析到错误的IP地址。
为什么需要清除DNS缓存(标题)
当我们遇到无法访问某个网站或者无法连接到特定的网络服务时,可能是由于DNS缓存中的错误信息导致的。清除DNS缓存可以帮助我们重新获取最新的域名解析信息,从而解决网络连接问题。
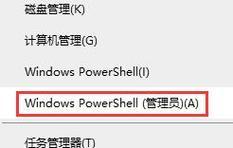
使用命令提示符打开命令行界面(标题)
在Win10中,我们可以通过使用命令提示符(CommandPrompt)来执行清除DNS缓存的命令。点击Windows键+R打开运行窗口,输入"cmd"并按下回车键,即可打开命令行界面。
检查当前的DNS缓存(标题)
在执行清除DNS缓存的命令之前,我们可以先查看当前的DNS缓存,以便了解其中的情况。在命令行界面中输入"ipconfig/displaydns"命令,即可显示当前DNS缓存中存储的域名和对应的IP地址。
清除DNS缓存的命令(标题)
要清除Win10中的DNS缓存,我们需要执行以下命令:"ipconfig/flushdns"。在命令行界面中输入该命令后,按下回车键即可清除DNS缓存。
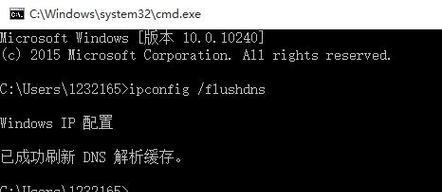
刷新DNS缓存后的效果(标题)
清除DNS缓存后,我们可以重新访问网站或连接网络服务,通常可以解决由于缓存问题导致的无法访问的问题。同时,刷新DNS缓存也能让我们获取最新的域名解析信息,以保持网络连接的稳定性。
使用PowerShell清除DNS缓存(标题)
除了使用命令提示符,Win10还提供了PowerShell命令行工具来清除DNS缓存。在开始菜单中搜索"PowerShell",右键点击并选择以管理员身份运行,然后执行命令"Clear-DnsClientCache"即可清除DNS缓存。
其他方法解决网络问题(标题)
如果清除DNS缓存后仍然无法解决网络问题,我们还可以尝试其他方法,如重启路由器、更换DNS服务器等。这些方法可能会有助于解决网络连接问题,并提升网络速度和稳定性。
遇到困难时寻求专业帮助(标题)
对于一些复杂的网络问题,我们可能无法通过清除DNS缓存来解决。这时,我们应该考虑寻求专业人士的帮助,如网络工程师或服务提供商的技术支持团队。
在日常使用中定期清除DNS缓存(标题)
为了保持良好的网络连接,我们可以定期清除DNS缓存。尤其是在经常访问不同网站或连接到不同网络时,清除DNS缓存可以帮助我们获取最新的域名解析信息,提升网络体验。
注意事项及小贴士(标题)
在清除DNS缓存时,我们需要注意以下几点:确保以管理员身份运行命令提示符或PowerShell;刷新DNS缓存可能会导致部分网站加载速度变慢,属于正常现象;清除DNS缓存后,需要重新建立网络连接。
Win10以外系统的DNS缓存清除方法(标题)
如果您使用的是其他操作系统,如Win7、Win8等,清除DNS缓存的方法可能会有所不同。在这些系统中,我们可以通过修改网络适配器的高级设置来清除DNS缓存。
常见网络问题及解决方法(标题)
除了DNS缓存问题外,我们还常常遇到其他网络问题,如无法连接无线网络、网络速度慢等。这些问题可能与网络驱动程序、防火墙设置等有关,我们可以通过相应的方法来解决。
网络连接问题的预防和维护(标题)
为了避免频繁遇到网络连接问题,我们可以采取一些预防措施和维护工作,如定期更新操作系统、安全软件和驱动程序;使用可靠的网络设备和服务;保持良好的上网习惯等。
(标题)
通过清除Win10中的DNS缓存,我们可以解决许多由于缓存问题导致的网络连接问题。使用命令提示符或PowerShell执行相应的命令,即可清除DNS缓存。同时,我们还可以采取其他方法来解决网络问题,并定期维护和预防,以提升网络连接的稳定性和速度。希望本文对您解决网络问题有所帮助!