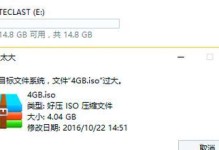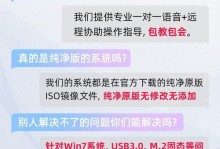随着技术的发展和操作系统的更新,Win10成为了许多电脑用户的首选系统。而安装Win10系统最便捷的方式之一就是使用U盘进行镜像安装。本文将详细介绍如何通过U盘安装Win10系统,让您轻松操作完成系统安装。
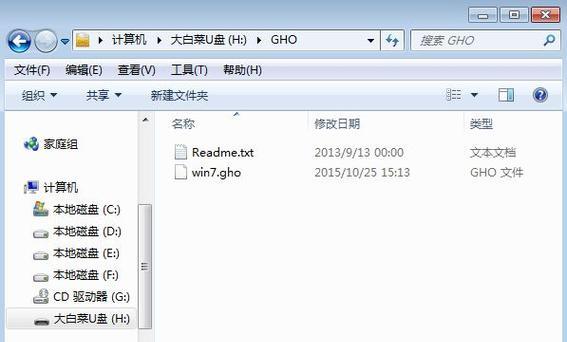
1.准备所需材料
在开始安装之前,您需要准备一个空白的U盘,容量为至少8GB,并确保U盘中没有重要数据。同时,还需下载Win10系统的镜像文件以及一个可靠的U盘制作工具。
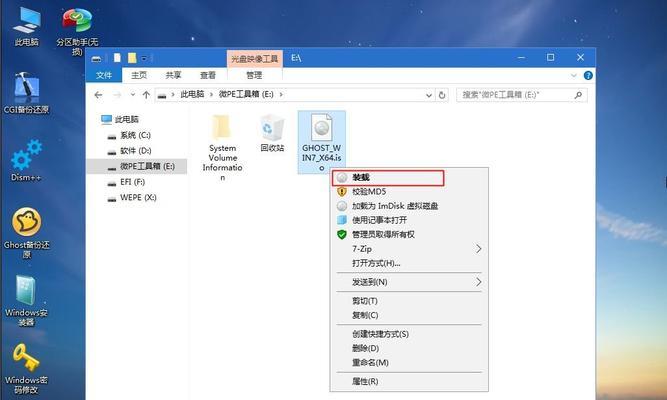
2.下载Win10系统镜像文件
访问微软官网或其他可信渠道,下载适用于您的计算机的Win10系统镜像文件。确保选择正确的版本,如家庭版、专业版等,并记下镜像文件的保存路径。
3.下载U盘制作工具
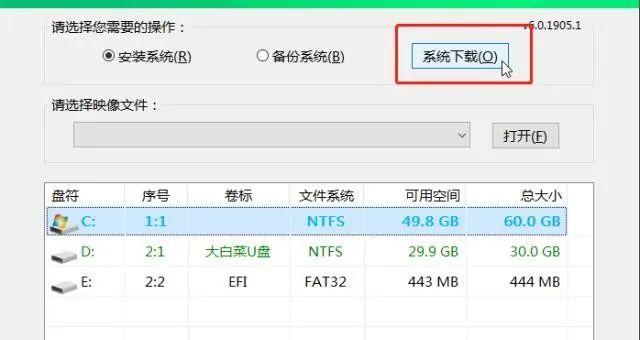
在网络上搜索并下载一个可信赖的U盘制作工具,如“UltraISO”、“Rufus”等。这些工具可以将Win10镜像文件写入U盘,以便进行安装。
4.插入U盘并打开制作工具
将准备好的U盘插入计算机,并打开下载好的U盘制作工具。确保选择正确的U盘,以免误操作导致数据丢失。
5.选择Win10镜像文件
在制作工具中选择镜像文件选项,并导航到之前下载的Win10系统镜像文件所在的路径。选择该镜像文件,并点击确认。
6.格式化U盘
在制作工具中,选择“格式化U盘”选项,以确保U盘上的数据被清除。请注意,这一步操作将删除U盘上的所有数据,请备份重要文件。
7.开始制作U盘
点击制作工具中的“开始”按钮,开始将Win10系统镜像文件写入U盘。这个过程可能需要一段时间,请耐心等待。
8.设置计算机启动项
在完成U盘制作后,重启计算机,并进入BIOS设置界面。将U盘设置为首选启动项,以便在安装时能够从U盘启动系统。
9.进入安装界面
保存BIOS设置后,计算机会自动从U盘启动,并进入Win10系统安装界面。根据提示选择语言、时区等设置,并点击“下一步”。
10.接受许可协议
阅读并接受微软的许可协议,然后点击“下一步”继续安装。
11.选择安装类型
根据个人需求选择“自定义安装”或“快速安装”等安装类型,并点击“下一步”。
12.选择安装位置
在自定义安装中,选择要安装Win10系统的磁盘分区,并点击“下一步”继续。
13.等待安装完成
系统会开始安装Win10系统,这个过程可能需要一段时间,请耐心等待直到安装完成。
14.设置个人账户
在安装完成后,根据个人需求设置Win10系统的个人账户和密码等信息,并点击“下一步”。
15.完成安装
根据系统提示进行一些简单的设置,如隐私选项等,然后点击“完成”按钮。这样,您就成功地使用U盘完成了Win10系统的安装。
通过本文的详细教程,您已经学会了使用U盘进行Win10系统镜像安装的步骤。只需准备好所需材料,下载正确的Win10系统镜像文件和U盘制作工具,按照步骤进行操作,即可轻松完成系统安装。希望本文对您有所帮助!