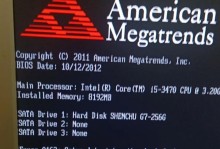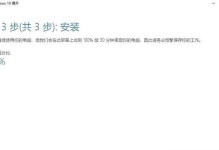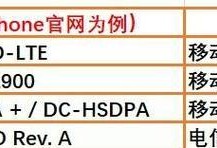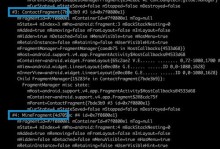在日常工作中,Excel是一个非常常用的办公软件,尤其在数据处理方面更是无可替代的工具。掌握Excel公式的使用方法,能够极大地提高工作效率。本文将为您介绍一些快速下拉填充的技巧,让你在数据处理时事半功倍。

一:使用绝对引用
1绝对引用是指在公式中使用$符号来锁定某个单元格的引用,使其在拖动下拉填充时保持不变。例如,如果你希望在某个列的每一行中都引用A1单元格,可以将公式写成=$A$1。这样,在下拉填充时,不论拖动到哪一行,都会始终引用A1单元格。
二:利用相对引用
2相对引用是Excel默认的引用方式,当你拖动下拉填充时,公式中的引用会相应地进行调整。例如,如果公式中引用了A1单元格,在下拉填充时,公式会自动调整为引用A2、A3等单元格,以适应不同行。
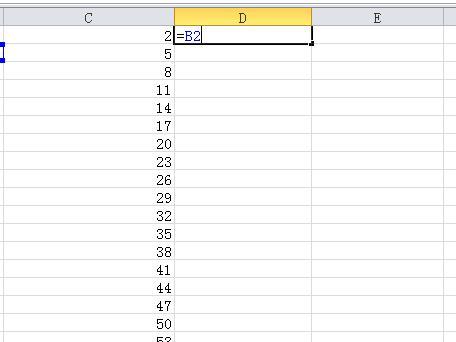
三:使用混合引用
3混合引用结合了绝对引用和相对引用的特点。例如,当你希望在某个列中引用A列,并在下拉填充时行号保持不变,列号自动调整,可以将公式写成=$A1。这样,在拖动下拉填充时,只有行号会改变,列号始终保持不变。
四:快速填充日期
4Excel提供了一些内置的日期函数,如TODAY、MONTH、YEAR等,可以快速生成日期。通过在一个单元格中输入起始日期,然后下拉填充,Excel会自动根据填充的规则生成其他日期。
五:自动填充序列
5如果你需要填充一列连续的数字、月份、星期几等序列,可以使用Excel的自动填充功能。只需在起始单元格输入前几个数字或文字,然后用鼠标拖动下拉填充柄,Excel会自动根据填充规则生成相应的序列。
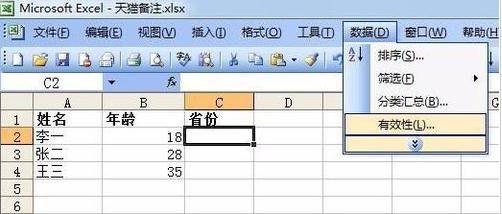
六:填充公式
6除了填充数据和日期外,Excel还可以快速填充公式。只需在起始单元格输入一个公式,然后用鼠标拖动下拉填充柄,Excel会自动将公式应用到其他单元格中,并根据需要调整引用。
七:使用自定义列表
7如果你需要在一列中填充一些固定的文本,可以使用Excel的自定义列表功能。先将这些文本输入到一个列中,然后在“选项”中设置这个自定义列表。下次在单元格中输入第一个文本后,通过下拉填充功能,Excel会自动根据自定义列表填充其他文本。
八:填充唯一值
8当你需要在一列中填充唯一值时,可以使用Excel的高级筛选功能。先在一个列中输入一些重复的值,然后选择这一列,在“数据”选项卡中点击“高级”,选择“复制到其他位置”,勾选“不重复记录”,点击确定即可。
九:利用条件格式快速填充
9Excel的条件格式功能可以根据特定的条件对单元格进行格式化。如果你需要在一列中填充某些符合条件的值,可以先设置好条件格式,然后在一个单元格中输入符合条件的值,拖动下拉填充柄,Excel会根据条件格式自动填充。
十:填充公式结果
10有时候,你可能希望在一列中填充某个公式的结果,而不是公式本身。可以在一个单元格中输入该公式,然后将鼠标放在填充柄上,右键点击,选择“填充值”,Excel会自动将公式的结果填充到其他单元格中。
十一:借助特殊字符填充
11如果你需要在一列中填充一些特殊字符,如星号、减号等,可以先输入一个特殊字符,然后用鼠标拖动下拉填充柄,Excel会自动填充相应的特殊字符。
十二:快速填充数字序列
12除了自动填充序列外,Excel还提供了一些快速填充数字序列的功能。通过在一个单元格中输入起始数字,然后用鼠标拖动下拉填充柄,Excel会根据填充规则生成相应的数字序列。
十三:使用自定义序列填充
13如果你希望填充一列自定义的序列,如星期几、月份等,可以通过在一个单元格中输入起始序列,然后用鼠标拖动下拉填充柄,Excel会根据填充规则生成相应的自定义序列。
十四:填充图标集
14Excel的条件格式中提供了一些图标集,可以根据特定的条件对单元格进行图标格式化。如果你需要在一列中填充某些符合条件的图标,可以先设置好条件格式,然后在一个单元格中输入符合条件的值,拖动下拉填充柄,Excel会根据条件格式自动填充相应的图标。
十五:
15通过掌握这些Excel公式的快速下拉填充技巧,你可以在数据处理中节省大量时间和精力。无论是填充数据、日期、序列还是公式,都能够轻松应对。希望本文的内容对你有所帮助,让你成为Excel数据处理的高手。