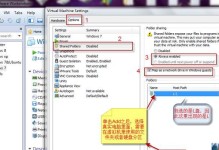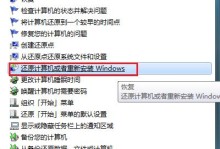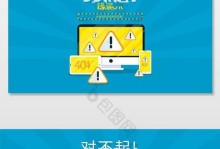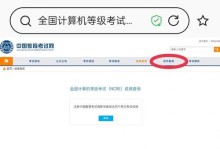在安装系统或软件的过程中,使用U盘进行安装是一种常见且便捷的方式。而对于使用联想笔记本的用户来说,如何打开U盘进行安装可能是一个困扰。本文将为大家介绍如何在联想笔记本上打开U盘并进行安装的详细步骤。

检查U盘与联想笔记本的兼容性
准备联想笔记本和U盘
插入U盘到联想笔记本的USB接口
打开联想笔记本的文件资源管理器
选择U盘所在的驱动器
双击打开U盘
选择要安装的文件或系统
点击“安装”按钮开始安装
按照安装提示完成系统或软件的安装
拔出U盘并重启联想笔记本
进入BIOS设置
调整启动顺序为U盘启动
保存设置并重启联想笔记本
按照U盘引导进行系统或软件的安装
安装完成,享受新的系统或软件
检查U盘与联想笔记本的兼容性
在使用U盘进行安装之前,首先需要确保U盘与联想笔记本的兼容性。有些老旧的笔记本可能不支持某些容量较大的U盘,因此在使用之前建议检查一下兼容性。
准备联想笔记本和U盘
在进行U盘安装之前,需要准备好联想笔记本和一个可用的U盘。确保笔记本电脑处于待机状态,并将U盘插入到联想笔记本的一个可用USB接口上。
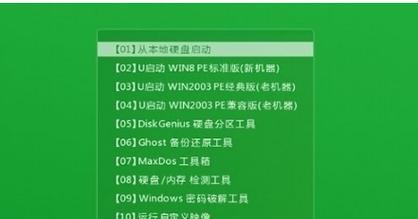
插入U盘到联想笔记本的USB接口
将U盘插入到联想笔记本电脑的一个可用USB接口上。通常,笔记本电脑的USB接口位于侧面或背面。
打开联想笔记本的文件资源管理器
点击联想笔记本的桌面左下角的“开始”按钮,然后选择“文件资源管理器”。
选择U盘所在的驱动器
在文件资源管理器中,可以看到电脑中所有的驱动器和存储设备。找到并选择U盘所在的驱动器。

双击打开U盘
双击U盘所在的驱动器,打开U盘的内容。在U盘中,可能有各种文件和文件夹。
选择要安装的文件或系统
在U盘中,找到要安装的文件或系统,并选择它们。可以根据需要进行选择。
点击“安装”按钮开始安装
在选择完要安装的文件或系统后,点击界面上的“安装”按钮,开始进行安装。根据不同的安装程序,界面和按钮的名称可能有所不同。
按照安装提示完成系统或软件的安装
根据安装程序的提示,逐步完成系统或软件的安装。可以选择安装路径、添加必要的组件等。
拔出U盘并重启联想笔记本
在系统或软件安装完成后,将U盘从联想笔记本中拔出,并重新启动笔记本。
进入BIOS设置
重启联想笔记本后,在联想LOGO出现时,按下相应的按键(通常是F2、F12、Delete键等)进入BIOS设置界面。
调整启动顺序为U盘启动
在BIOS设置界面中,找到启动选项,并将U盘启动设置为第一启动项。保存设置并退出BIOS。
保存设置并重启联想笔记本
在BIOS设置界面中,保存之前的设置,并选择退出BIOS。联想笔记本将会重新启动。
按照U盘引导进行系统或软件的安装
在联想笔记本重新启动后,按照U盘的引导提示,进入系统或软件的安装过程。根据安装程序的要求进行操作。
安装完成,享受新的系统或软件
当系统或软件安装完成后,重新启动联想笔记本,并享受新的系统或软件带来的便利和功能。
通过以上步骤,我们可以轻松地在联想笔记本上打开U盘并进行安装。这种方法方便快捷,是安装系统或软件的一种常用方式。希望这篇文章对大家有所帮助,让你在使用联想笔记本时更加得心应手。