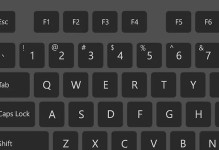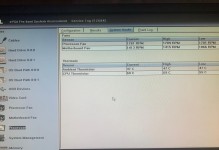随着时间的推移,电脑的运行速度可能会变得缓慢,软件可能会出现错误,甚至系统可能会崩溃。在这种情况下,重装系统是一个有效的解决方法。本文将详细介绍如何在联想小新笔记本上安装系统,让您的电脑恢复如初。

一、备份重要数据:保障数据安全的第一步
在开始安装系统之前,我们首先需要备份重要的数据。连接外部存储设备,将您的文件、照片和其他重要数据复制到该设备上,以免在安装过程中丢失。
二、准备安装盘/USB:选择适合的安装介质
根据您的个人需求和电脑型号,选择合适的安装介质,可以是安装盘或者USB。确保您选择的介质是可用的,并且已经将系统镜像文件写入其中。

三、重启电脑:进入BIOS设置
重新启动您的小新笔记本,并在开机时按下相应的按键,进入BIOS设置界面。在BIOS中,您需要将启动选项更改为从安装介质启动。
四、开始安装:选择语言和系统版本
一旦您成功进入安装界面,您将被要求选择语言和系统版本。根据您的个人喜好和需求进行选择,并点击“下一步”。
五、安装类型:全新安装或升级
在安装类型选择界面上,您可以选择全新安装系统或者升级已有系统。如果您想清除所有数据并重新安装系统,则选择全新安装;如果想保留现有数据并仅升级系统,则选择升级。

六、磁盘分区:选择磁盘和分区
接下来,您需要选择要安装系统的磁盘和分区。如果您只有一个磁盘,可以直接选择该磁盘并点击“下一步”。如果有多个磁盘或分区,可以根据需要进行选择和调整。
七、安装过程:耐心等待系统安装
一旦您完成了磁盘分区的选择,就可以开始系统的安装过程了。这个过程可能会花费一些时间,请耐心等待。
八、驱动安装:更新硬件驱动程序
系统安装完成后,您需要手动更新并安装相应的硬件驱动程序。这些驱动程序可以从联想官方网站上下载,确保您的电脑可以正常运行。
九、系统设置:个性化您的电脑
一旦驱动程序安装完毕,您可以根据自己的喜好进行一些系统设置。例如,更改桌面背景、安装所需软件等。
十、杀毒防护:确保系统安全
在开始使用电脑之前,务必安装一款可信赖的杀毒软件,并进行病毒库更新。这样可以保护您的电脑免受病毒和恶意软件的侵害。
十一、恢复数据:将备份的数据导入系统
在系统安装和设置完成后,您可以将之前备份的数据导入系统。连接外部存储设备,将文件复制到相应的文件夹中,以便您可以随时访问。
十二、安装常用软件:提升使用体验
根据个人需求和使用习惯,您可以安装一些常用软件,如办公软件、浏览器、音视频播放器等。这将提升您的使用体验。
十三、系统更新:保持系统最新
定期检查并更新系统补丁和驱动程序是保持电脑稳定和安全的重要步骤。请确保定期连接网络,进行系统更新。
十四、数据备份策略:避免数据丢失
除了在安装系统之前备份重要数据,您还可以制定一套完善的数据备份策略。这样,即使出现系统崩溃或其他问题,您的数据也能得到保护。
十五、系统安装成功,小新重焕活力
通过本文的步骤指导,您可以成功地在联想小新笔记本上安装系统。在重装后,您的电脑将恢复如初,性能得到提升,为您带来更好的使用体验。记住备份数据、选择适合的安装介质、更新驱动程序等关键步骤,您将轻松搞定安装系统的任务。