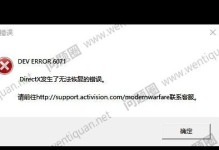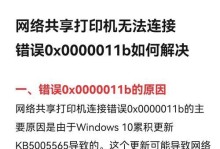华硕笔记本电脑是市场上非常受欢迎的一种电脑品牌,而USB安装系统则是一种方便快捷的安装系统方法。本文将为大家介绍如何使用USB在华硕笔记本电脑上进行系统安装。
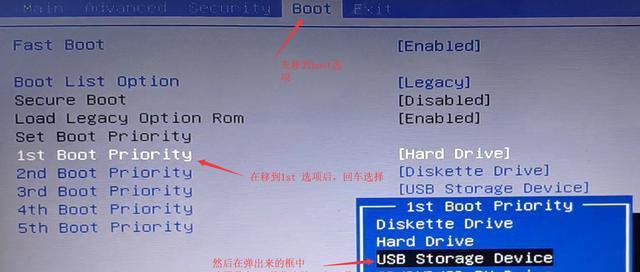
一、准备工作:获取一个可引导的USB驱动器
为了使用USB安装系统,首先需要准备一个可引导的USB驱动器。你可以从官方渠道下载Windows10镜像文件,并使用官方提供的制作工具将其制作成可引导的USB驱动器。
二、设置BIOS:启用从USB启动选项
在开始安装之前,需要进入华硕笔记本电脑的BIOS设置界面,并启用从USB启动选项。进入BIOS设置界面的方法可以根据不同型号的华硕笔记本电脑而有所不同,一般可以在开机时按下F2或者Del键进入。
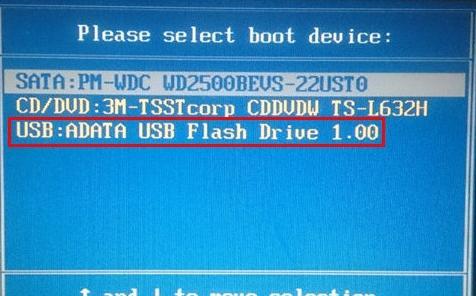
三、制作引导盘:将镜像文件写入USB驱动器
使用官方提供的制作工具,将下载好的Windows10镜像文件写入到准备好的USB驱动器中。这个过程需要耐心等待,确保写入成功后,将USB驱动器安全地拔出。
四、重启电脑:重新启动华硕笔记本电脑
将制作好的USB驱动器插入华硕笔记本电脑的USB接口,并重新启动电脑。在重启过程中,按照屏幕上的提示进入引导界面。
五、选择安装选项:选择“自定义安装”
在进入引导界面后,选择“自定义安装”选项,这样可以自由选择安装的目标盘符以及其他相关设置。
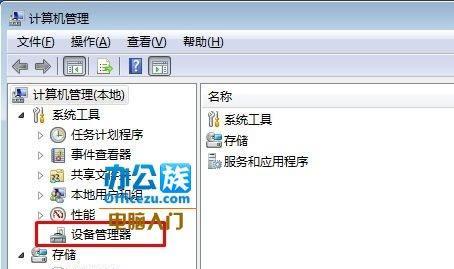
六、分区设置:为系统安装进行分区
根据个人需求,在自定义安装选项中选择一个适合系统安装的分区,并进行格式化和分配空间。
七、开始安装:等待系统安装完成
在分区设置完成后,点击“下一步”按钮开始安装系统。此时只需要耐心等待,系统会自动完成后续的安装过程。
八、配置设置:根据需要进行系统配置
当系统安装完成后,根据个人需要进行一些常规配置,如选择语言、网络连接设置、账户登录等。
九、驱动安装:安装所需的硬件驱动程序
根据个人电脑的硬件配置,安装相应的驱动程序,以保证电脑正常运行,并充分发挥硬件性能。
十、软件安装:安装常用软件及个人需求软件
根据个人需求安装一些常用软件,如办公软件、娱乐软件等,并根据需要安装一些个性化的软件。
十一、杀毒防护:安装并更新杀毒软件
为了保证系统的安全,安装一个可靠的杀毒软件,并及时进行更新,以免遭受病毒的侵害。
十二、系统优化:进行系统性能优化设置
通过一些系统优化工具,对电脑进行性能优化设置,提高系统的运行速度和稳定性。
十三、文件备份:及时备份重要文件和数据
在系统安装完成后,及时备份重要文件和数据,以防止数据丢失或损坏。
十四、系统更新:及时进行系统补丁更新
为了保持系统的稳定和安全性,定期进行系统补丁更新,并确保自动更新功能的开启。
十五、使用USB安装系统轻松操作
通过本文的教程,我们可以轻松地使用USB在华硕笔记本电脑上进行系统安装。只需准备好可引导的USB驱动器,设置BIOS启动选项,制作引导盘,重启电脑,选择自定义安装,分区设置,开始安装,配置设置,驱动安装,软件安装,杀毒防护,系统优化,文件备份,系统更新等步骤,就可以顺利完成安装过程,并优化系统性能。祝您成功安装系统!