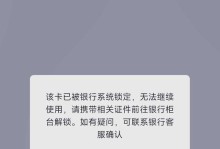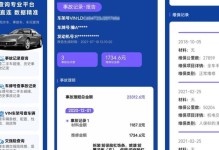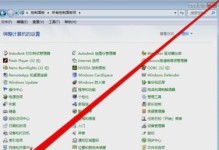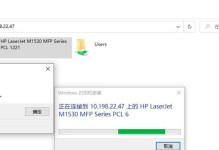在使用电脑的过程中,系统故障是一个常见的问题。有时候,我们可能会遇到无法启动、蓝屏、病毒感染等情况,这时候手动恢复系统就成为了解决问题的关键。本文将为大家详细介绍如何手动恢复系统,从而解决各种系统故障。
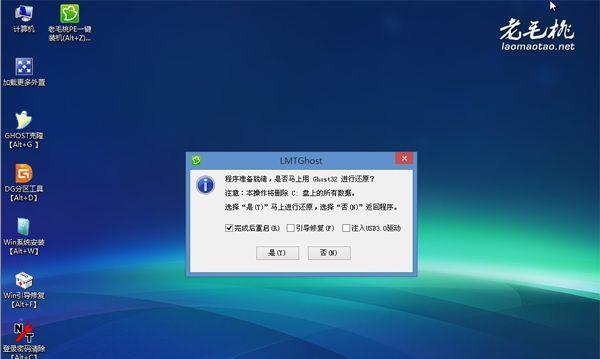
一、备份重要数据:保障数据安全,防止丢失
在进行手动恢复系统之前,首先要确保重要的个人数据已经备份到其他存储设备中,这样即使在恢复过程中出现意外,也不会丢失重要资料。
二、制作启动盘:准备恢复工具
首先需要准备一个启动盘,可以是U盘或者光盘。制作启动盘的方法有很多种,例如使用系统自带的工具或者第三方制作工具,根据自己的情况选择适合的方法。

三、进入BIOS设置:调整启动顺序
在启动电脑的过程中,按下相应的按键(通常是Delete键、F2键或F12键)进入BIOS设置界面,调整启动顺序,将启动盘置于首位。
四、选择修复模式:进入系统恢复环境
重启电脑后,选择从启动盘启动,进入系统恢复环境。根据不同版本的系统,进入系统恢复环境的方法可能会有所不同。
五、系统还原:恢复到之前的正常状态
在系统恢复环境中,选择系统还原选项,按照提示选择要恢复的日期和时间点,进行系统还原。系统还原会将系统恢复到之前的正常状态,并保留个人文件。
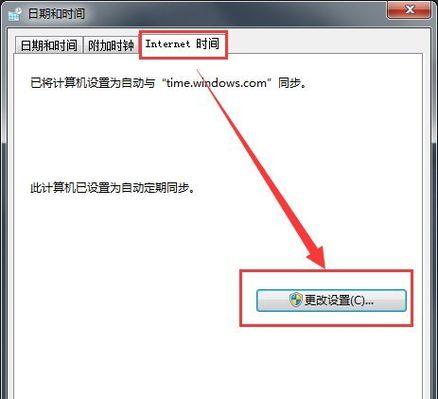
六、修复引导:解决无法启动问题
如果系统无法正常启动,可以尝试修复引导。在系统恢复环境中,选择修复引导选项,并根据提示进行操作。
七、扫描病毒:清除病毒感染
有时候系统故障可能是由于病毒感染所致。在系统恢复环境中,选择杀毒软件扫描选项,对电脑进行全盘扫描,清除病毒。
八、修复文件系统:解决文件损坏问题
文件系统损坏也是导致系统故障的一个常见原因。在系统恢复环境中,选择修复文件系统选项,根据提示进行操作,修复文件系统错误。
九、修复注册表:解决注册表错误
注册表错误可能会导致系统运行不稳定或无法启动。在系统恢复环境中,选择修复注册表选项,进行修复操作。
十、重新安装驱动程序:解决硬件问题
如果出现硬件相关的故障,可以尝试重新安装相应的驱动程序。在系统恢复环境中,选择重新安装驱动程序选项,并按照提示进行操作。
十一、修复系统文件:还原被损坏的系统文件
在系统恢复环境中,选择修复系统文件选项,进行系统文件修复操作。这将会还原被损坏的系统文件,解决由此引起的问题。
十二、重装系统:从零开始恢复系统
如果以上方法都无法解决问题,那么重装系统就是最后的手段了。在系统恢复环境中,选择重装系统选项,并按照提示进行操作。
十三、重新分区格式化:清空硬盘重新安装
如果需要彻底清空硬盘并重新安装系统,可以选择重新分区格式化选项。在系统恢复环境中,选择重新分区格式化选项,并按照提示进行操作。
十四、恢复个人文件:将备份的数据还原回系统
在完成系统恢复后,将之前备份的个人文件还原回系统。这样就可以完全恢复到之前的状态,并保留个人数据。
十五、测试系统稳定性:确保问题得到彻底解决
在完成系统恢复后,进行系统稳定性测试,确保问题得到彻底解决。如果系统运行正常,那么恭喜你,手动恢复系统的任务完成了。
手动恢复系统是一项重要的技能,能够帮助我们应对各种系统故障。通过备份数据、制作启动盘、选择修复模式等步骤,我们可以一步步解决系统故障,并将电脑恢复到正常状态。无论是面对无法启动、蓝屏还是病毒感染等问题,掌握手动恢复系统的方法都能帮助我们轻松解决,并提升电脑维护能力。所以,赶紧学习本文介绍的方法吧,希望大家都能成为电脑问题的解决专家!