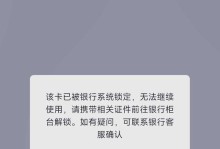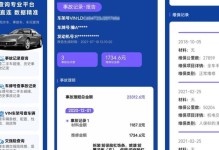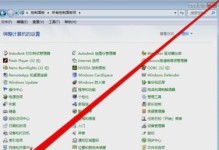在安装或重新安装Windows7操作系统时,可以通过U盘来进行启动和安装。本文将详细介绍如何使用U盘轻松制作Win7系统,方便快捷地完成系统安装。
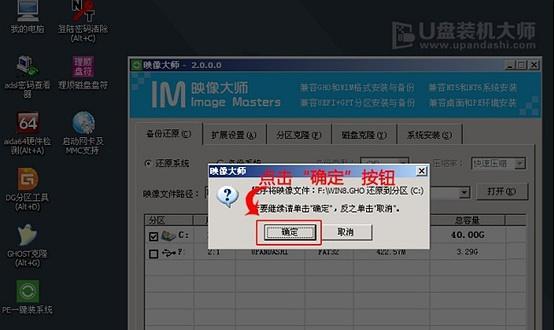
标题和
1.确认系统要求:确保您的计算机满足Windows7的最低硬件要求,包括处理器、内存和存储空间等方面的要求。
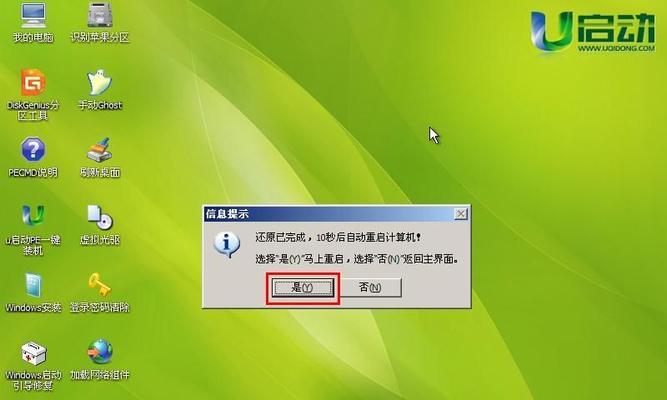
2.下载Windows7镜像文件:前往Microsoft官方网站下载合适的Windows7镜像文件,确保选择正确的版本,如Windows7HomePremium、Professional或Ultimate。
3.准备一个空白U盘:确保U盘容量足够大,一般建议至少为8GB。请注意,在制作过程中,U盘的数据将会被格式化,因此提前备份重要数据。
4.下载并运行Windows7USB/DVD下载工具:这是一个由微软提供的免费工具,可帮助我们将Windows7镜像文件写入U盘中。
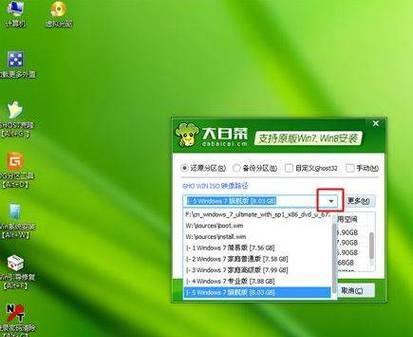
5.选择Windows7ISO文件:在Windows7USB/DVD下载工具中,选择刚才下载的Windows7镜像文件,然后选择U盘作为目标设备。
6.格式化U盘:在Windows7USB/DVD下载工具中,点击“开始复制”按钮之前,系统会提示您确认U盘将被格式化,确保已备份好重要数据后,点击“确定”进行格式化。
7.写入Windows7镜像文件:在格式化完成后,Windows7USB/DVD下载工具将自动将镜像文件写入U盘,这个过程可能需要一些时间,请耐心等待。
8.设置计算机启动顺序:将U盘插入计算机,并进入BIOS界面,将U盘设置为首选启动设备。保存设置并重新启动计算机。
9.通过U盘启动计算机:在计算机重新启动时,按照BIOS界面提示进入U盘启动界面,然后按照屏幕提示完成Windows7安装过程。
10.接受许可协议:在安装过程中,您需要接受Windows7的许可协议,并按照屏幕指示进行下一步。
11.选择安装类型:根据个人需求,选择“自定义”或“升级”安装类型,并选择所需的安装分区。
12.等待系统安装:系统安装过程可能需要一些时间,请耐心等待,直至安装完成。
13.设置用户名和密码:在安装完成后,根据需要设置您的Windows7用户名和密码,确保记住这些信息以便日后登录。
14.完成安装过程:跟随屏幕指示完成Windows7的设置过程,包括选择时区、网络设置等。
15.安装驱动程序:安装完系统后,还需要安装相应的硬件驱动程序,以确保计算机正常运行。
通过本文的指导,您已经学会如何使用U盘轻松制作并安装Windows7系统。这种方法不仅快捷方便,而且适用于没有光驱的计算机。记得按照步骤进行操作,并随时备份重要数据,祝您成功安装Windows7系统!