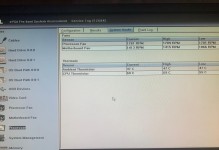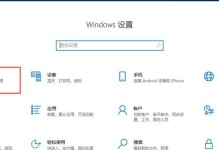在使用Windows10系统的过程中,有些软件或应用程序需要在电脑开机时自动启动,以提供更快捷的使用体验。本文将介绍Windows10开机启动项的设置流程,帮助读者学会如何自主管理开机启动项,以便有效管理电脑的开机速度和性能。
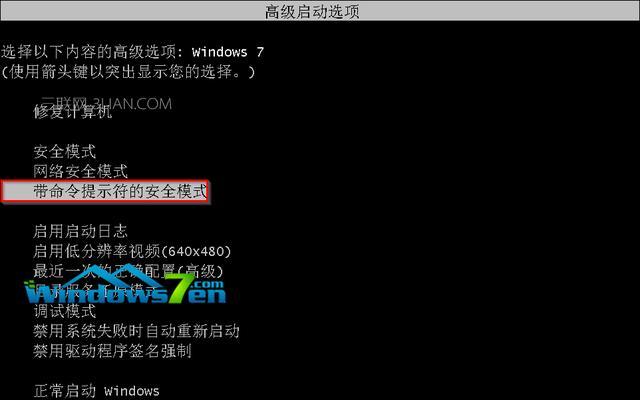
一、什么是开机启动项?
开机启动项是指在电脑开机时自动启动的应用程序或软件。这些启动项会在系统启动后自动运行,为用户提供即时的服务和功能。通过合理设置开机启动项,可以让电脑在开机后更快捷地进入工作状态。
二、为什么需要管理开机启动项?
过多的开机启动项会占用系统资源,导致电脑开机缓慢、运行速度变慢,甚至影响系统的稳定性。对于不常用的应用程序或软件,及时管理其开机启动项是非常必要的。
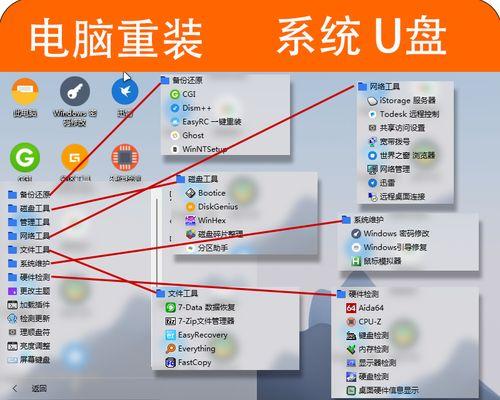
三、打开“任务管理器”
第一步,点击系统任务栏中的“搜索”按钮,输入“任务管理器”并回车,或者直接按下“Ctrl+Shift+Esc”快捷键打开任务管理器。
四、切换到“启动”选项卡
在任务管理器窗口中,点击顶部的“启动”选项卡,即可查看当前所有的开机启动项。
五、了解开机启动项的状态和影响
在“启动”选项卡中,可以看到每个启动项的名称、发布者、状态和启动类型。其中,“已启用”状态表示该启动项会在系统开机时自动运行,而“已禁用”则表示该启动项不会自动启动。
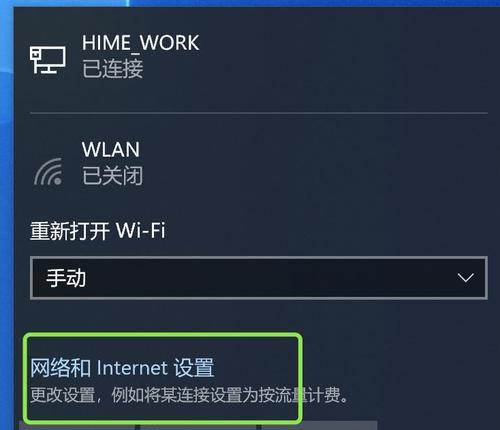
六、禁用不需要的开机启动项
根据个人需求,选择需要禁用的启动项,右键点击鼠标,在弹出的菜单中选择“禁用”,即可将其从开机启动项中移除。
七、启用需要的开机启动项
如果某个应用程序或软件需要在开机时自动运行,但其启动项被禁用了,可以通过右键点击该启动项并选择“启用”,将其重新加入开机启动项中。
八、通过设置应用程序本身进行管理
有些应用程序在安装过程中会自动添加到开机启动项中,并提供了相应的设置选项。可以打开该应用程序,进入其设置界面,根据个人需求选择是否需要开机自动启动。
九、清理无效的开机启动项
在“启动”选项卡中,可以看到一些已禁用或者不存在的启动项,这些是之前卸载的程序或软件遗留下来的。右键点击这些无效的启动项,并选择“删除”,即可清理掉这些无用的开机启动项。
十、通过系统配置工具进行管理
如果对于电脑开机启动项的管理还不够满意,可以使用系统配置工具进行更为高级的设置。打开“运行”对话框,输入“msconfig”并回车,即可进入系统配置工具窗口,选择“启动”选项卡,进行更为细致的管理和设置。
十一、通过第三方软件进行管理
除了系统自带的任务管理器和系统配置工具外,还有许多第三方软件可以帮助用户更方便地管理开机启动项。通过这些软件,可以一键禁用、启用或删除开机启动项,提高电脑开机速度和性能。
十二、小技巧:优化开机时间
通过管理开机启动项,可以有效优化电脑的开机时间。建议只保留必要且常用的应用程序在开机时自动启动,关闭无关的启动项,减少系统资源的占用。
十三、小技巧:定期清理开机启动项
随着时间的推移,系统中可能会积累大量的无效开机启动项。定期清理这些无用的启动项,可以保持系统的良好运行状态。
十四、小技巧:备份重要的开机启动项
如果在管理开机启动项时不慎删除了某个重要的启动项,可以通过备份恢复的方式进行修复。在系统配置工具中,选择“备份”,将当前的启动项列表进行备份保存,以备不时之需。
十五、
通过本文所介绍的方法和技巧,相信读者已经掌握了如何设置Windows10的开机启动项。合理管理开机启动项不仅可以提高电脑的开机速度和性能,还能确保系统的稳定运行。希望读者能够根据个人需求进行合理的设置,享受更加高效便捷的电脑使用体验。