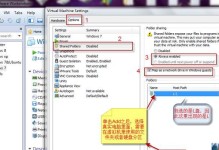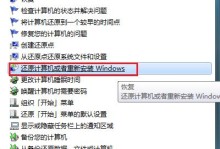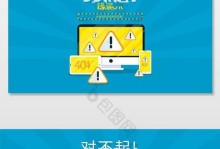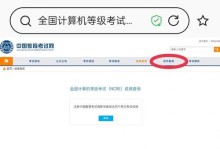在Windows操作系统中,有时候我们需要进行一些高权限操作或解决系统问题,而普通用户权限可能无法完成。这时,我们可以使用命令提示符(CMD)进入管理员模式,以获取更高的权限来完成需要的操作。本文将详细介绍如何使用CMD进入管理员模式,以及提供一些常用的命令供读者参考。

1.Windows操作系统的管理员权限概述
在Windows操作系统中,管理员权限拥有对系统的完全控制权,可以更改系统设置、安装软件、修复问题等。而普通用户权限只能进行一些基本的操作,如打开程序、浏览文件等。

2.CMD简介及其功能
CMD(CommandPrompt)是Windows操作系统中的命令提示符,它可以让用户通过键入指令与计算机进行交互。CMD提供了一系列功能强大的命令,可以完成各种系统管理和维护任务。
3.使用快捷键进入CMD
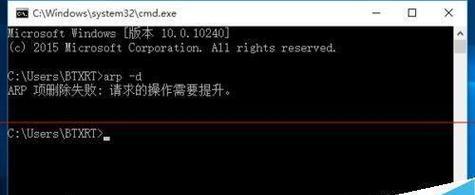
通过组合按下Win键和X键,或者右击开始菜单图标,在弹出的菜单中选择“命令提示符(管理员)”,即可快速进入CMD管理员模式。
4.使用开始菜单进入CMD
点击开始菜单,在搜索栏中输入“CMD”,在搜索结果中找到“命令提示符”,右击选择“以管理员身份运行”,即可进入CMD管理员模式。
5.使用运行窗口进入CMD
按下Win键和R键组合,打开运行窗口,输入“CMD”并按下Ctrl+Shift+Enter组合键,即可进入CMD管理员模式。
6.使用任务管理器进入CMD
通过按下Ctrl+Shift+Esc组合键,打开任务管理器,在“文件”菜单中选择“运行新任务”,输入“CMD”并勾选“以管理员身份运行”,即可进入CMD管理员模式。
7.使用“高级启动选项”进入CMD
通过点击开始菜单的电源按钮,然后按住Shift键点击“重新启动”,在弹出的菜单中选择“故障排除”→“高级选项”→“命令提示符”,即可进入CMD管理员模式。
8.CMD管理员模式下的常用命令
在CMD管理员模式下,我们可以使用一些常用命令完成各种系统管理和维护任务,如重启电脑、安装软件、修改文件权限等。常用命令包括:shutdown、netuser、sfc/scannow等。
9.以管理员身份运行指定程序
在CMD管理员模式下,我们可以使用命令行的方式以管理员身份运行指定的程序。只需要在CMD中输入“runas/user:administratorprogram”,其中“administrator”为管理员账户,而“program”为需要运行的程序路径。
10.CMD管理员模式下的常见问题及解决方法
在使用CMD管理员模式时,有时会遇到一些问题,如无法进入、权限不足等。针对这些问题,我们可以尝试使用其他方式进入CMD管理员模式,或者修改用户权限来解决。
11.如何退出CMD管理员模式
在完成需要的操作后,我们需要退出CMD管理员模式,以免误操作对系统造成损害。只需要在CMD中输入“exit”,即可退出CMD管理员模式。
12.CMD管理员模式的注意事项
在使用CMD管理员模式时,我们需要谨慎操作,以免对系统造成意外的影响。建议在进行重要操作前备份重要数据,并确认自己所执行的命令无误。
13.CMD管理员模式的使用场景
CMD管理员模式可以应用于各种情况,如安装驱动程序、修复系统文件、擦除病毒等。读者可以根据自己的需求灵活运用。
14.CMD管理员模式与PowerShell的区别
除了CMD管理员模式,Windows还提供了PowerShell管理员模式。两者在功能和语法上有所不同,读者可以根据自己的需求选择适合的工具。
15.CMD管理员模式的发展前景
随着Windows操作系统的更新和升级,CMD管理员模式也在不断发展和完善。未来可能会有更多便捷的方式进入管理员模式,并提供更多实用的功能。
通过CMD进入管理员模式可以获得系统的高权限,方便进行一系列的系统管理和维护任务。本文介绍了多种进入CMD管理员模式的方法,并提供了常用命令和解决常见问题的方法。希望读者通过本文的指引,能够更好地运用CMD管理员模式来解决Windows系统相关的问题。