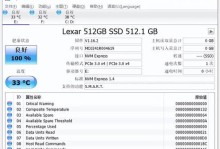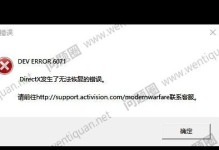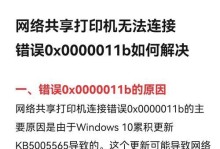在使用XP系统的过程中,我们常常会遇到电脑运行缓慢、存储空间不足等问题。而磁盘分区可以帮助我们优化电脑的存储管理,提升整体性能。本篇文章将为大家详细介绍XP系统的磁盘分区教程,通过简单的操作,让您的电脑运行更加高效。

一、了解磁盘分区的基本概念
磁盘分区是将硬盘划分为不同的部分,每个部分称为一个分区,可以用来存储不同类型的文件。在进行磁盘分区之前,我们首先需要了解一些基本的概念,如主分区、扩展分区、逻辑驱动器等。
二、备份重要数据
在对磁盘进行分区之前,我们强烈建议您备份重要数据。因为磁盘分区涉及到对硬盘的重新划分,可能会导致数据丢失的风险。所以在开始分区之前,将重要文件复制到外部存储设备或云盘中是非常必要的。
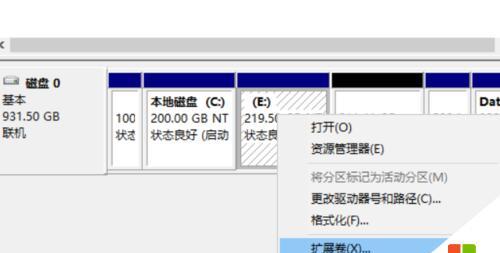
三、打开磁盘管理工具
XP系统自带了一个磁盘管理工具,可以帮助我们进行磁盘分区操作。在开始菜单中,选择“运行”,输入“diskmgmt.msc”命令,即可打开磁盘管理工具。
四、查看当前硬盘情况
在磁盘管理工具中,我们可以看到当前硬盘的情况。通过查看当前的磁盘分区情况,我们可以了解到硬盘的使用情况、已分配空间和未分配空间等信息。
五、缩小系统分区
如果您想为其他用途腾出空间,可以通过缩小系统分区来实现。在磁盘管理工具中,选择系统分区,右键点击并选择“压缩卷”选项。根据需要设置新的大小,然后点击“压缩”按钮。
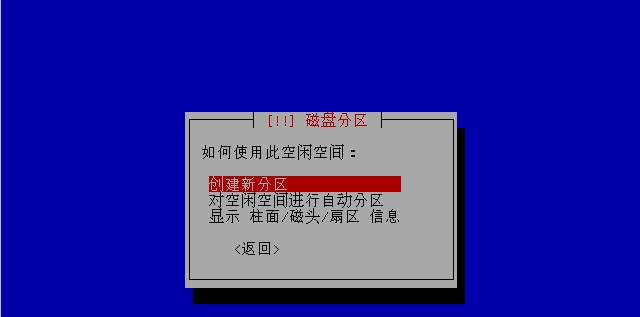
六、创建新分区
如果您想在硬盘上创建新的分区,可以选择一块未分配的空间,在上方的菜单栏中点击“操作”选项,然后选择“新建简单卷”。按照向导提示进行操作,设置分区的大小和文件系统类型等。
七、格式化新分区
在创建新分区之后,我们还需要对其进行格式化操作,以便于存储数据。在磁盘管理工具中,找到新分区,右键点击并选择“格式化卷”选项。根据需要选择文件系统类型、分配单位和卷标等,然后点击“格式化”按钮。
八、扩展分区大小
如果您想要扩大某个分区的大小,可以选择已有的分区空间,在上方的菜单栏中点击“操作”选项,然后选择“扩展卷”。按照向导提示进行操作,设置扩展的大小,并将其应用到相应的分区中。
九、删除分区
如果您不再需要某个分区,可以选择该分区,在上方的菜单栏中点击“操作”选项,然后选择“删除卷”。请注意,在删除分区之前,务必备份重要数据,并确认您不再需要该分区中的任何文件。
十、合并分区
如果您希望将多个相邻的分区合并为一个大分区,可以选择第一个分区,在上方的菜单栏中点击“操作”选项,然后选择“扩展卷”。按照向导提示进行操作,选择要合并的分区,并将其合并为一个大的分区。
十一、调整分区大小
如果您想要调整某个分区的大小,可以选择该分区,在上方的菜单栏中点击“操作”选项,然后选择“收缩卷”或“扩展卷”。按照向导提示进行操作,设置新的大小,并将其应用到相应的分区中。
十二、重新分配驱动器号
在进行磁盘分区操作之后,可能会出现驱动器号冲突的情况。在磁盘管理工具中,右键点击分区,在弹出的菜单中选择“更改驱动器号和路径”。按照向导提示进行操作,重新分配驱动器号,避免冲突。
十三、设置自动挂载分区
如果您希望每次开机时系统自动挂载某个分区,可以选择该分区,在上方的菜单栏中点击“操作”选项,然后选择“更改驱动器号和路径”。在弹出的窗口中,勾选“将卷分配到一个文件夹”选项,并选择一个文件夹作为挂载点。
十四、重启电脑并验证分区
在完成磁盘分区操作之后,我们建议您重启电脑,以确保所做的修改生效。在重启后,可以打开磁盘管理工具,查看分区情况,验证操作是否成功。
十五、
通过本文的教程,您已经了解了XP系统下磁盘分区的基本操作。磁盘分区可以帮助我们更好地管理电脑的存储空间,提升整体性能。希望这些操作对您的电脑使用有所帮助,让您的电脑运行更加高效!