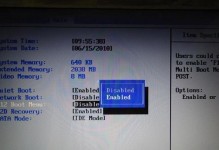随着科技的不断发展,人们对电脑系统的要求也越来越高。而使用U盘来装系统已经成为一种常见的选择。而今天我们将为大家介绍一种简单易懂的U盘装系统教程,通过使用大白菜U盘和鼠标操作,轻松安装电脑系统。
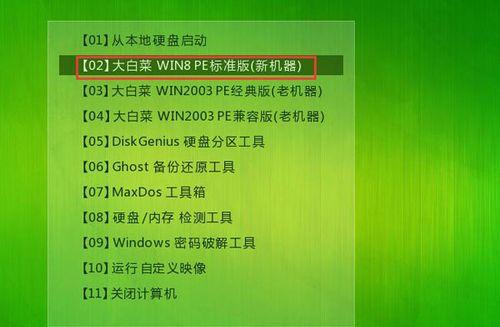
准备工作:购买合适的大白菜U盘
通过浏览器打开购物网站,搜索“大白菜U盘”,选择容量合适、品牌可靠的大白菜U盘进行购买。
下载系统镜像文件:选择合适的操作系统
通过浏览器搜索“操作系统下载”,选择合适的操作系统版本,点击下载按钮,将系统镜像文件保存到本地电脑。
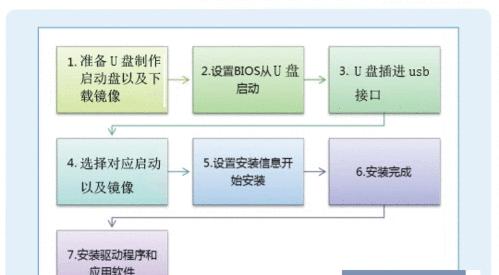
制作启动盘:使用大白菜U盘制作启动盘
将购买的大白菜U盘插入电脑的USB接口,打开系统自带的制作启动盘工具,选择下载好的系统镜像文件,开始制作启动盘。
选择启动项:在BIOS中设置启动项
重启电脑,按下对应的热键进入BIOS界面,选择“启动顺序”或“Boot”选项,将U盘设为首选启动项。
启动系统安装:使用鼠标点击启动项
保存BIOS设置并重启电脑,此时U盘内的系统安装程序会自动运行。使用鼠标点击“安装系统”按钮,进入系统安装界面。
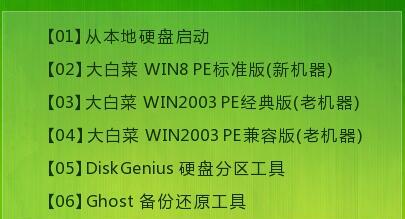
选择安装位置:选择系统安装的目标硬盘
根据个人需求,选择将系统安装到哪一块硬盘上。使用鼠标点击对应的硬盘图标,然后点击“下一步”。
设置安装选项:选择系统的相关设置
根据个人喜好,选择系统的相关设置,例如语言、时区、键盘布局等。使用鼠标点击对应的选项,然后点击“下一步”。
开始安装:鼠标点击“开始安装”按钮
确认所有设置无误后,使用鼠标点击“开始安装”按钮,系统会开始进行安装操作,并显示安装进度。
等待安装完成:耐心等待系统安装完毕
根据系统版本和硬盘容量的不同,安装时间会有所不同。耐心等待系统安装完成,期间不要操作电脑。
设置个人信息:输入个人相关信息
安装完成后,系统会要求您输入个人相关信息,如用户名、密码等。使用鼠标点击相应输入框,然后输入相关信息。
完成设置:鼠标点击“完成”按钮
输入完个人信息后,使用鼠标点击“完成”按钮,系统将自动重启,并进入安装好的系统界面。
安装驱动程序:使用鼠标进行驱动安装
在进入安装好的系统界面后,使用鼠标点击桌面上的驱动安装程序,按照提示进行驱动的安装操作。
系统优化设置:使用鼠标进行系统优化
安装驱动程序后,使用鼠标点击桌面上的系统优化工具,根据个人需求进行相关设置和优化操作。
安装常用软件:使用鼠标下载和安装常用软件
打开浏览器,使用鼠标搜索并下载个人需要的常用软件,然后使用鼠标点击下载好的软件进行安装。
系统备份:使用鼠标进行系统备份
在所有设置和软件安装完成后,打开桌面上的系统备份工具,使用鼠标点击相关选项,按照提示进行系统备份。
通过本文所介绍的大白菜U盘装系统教程,我们可以轻松利用鼠标操作完成系统的安装过程。这种方法简单易行,适用于大多数电脑用户。希望本文能够对你有所帮助,祝你顺利安装好自己的电脑系统。