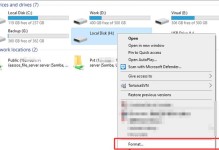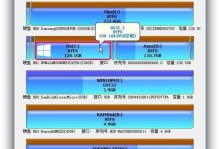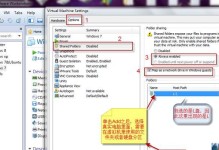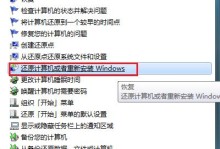在使用Word编辑文档的过程中,我们经常会遇到一些顽固的空白页,这些空白页不仅占用了我们的篇幅,还影响了文档的整体排版效果。为了帮助大家更高效地删除这些空白页,本文将介绍一些快捷键操作,让您轻松解放文档排版的困扰。
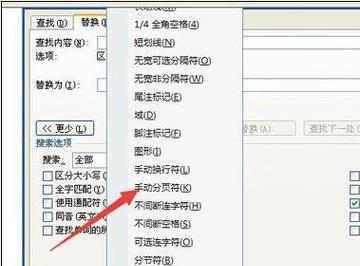
一、定位空白页的快捷键
通过使用Ctrl+Shift+8快捷键可以显示Word文档中的所有非打印字符,帮助您准确定位到空白页的位置。
二、删除空白页的快捷键
使用Ctrl+Shift+G快捷键,进入“前后文本”对话框,选择“分节符”,再点击“删除”,即可快速删除空白页。
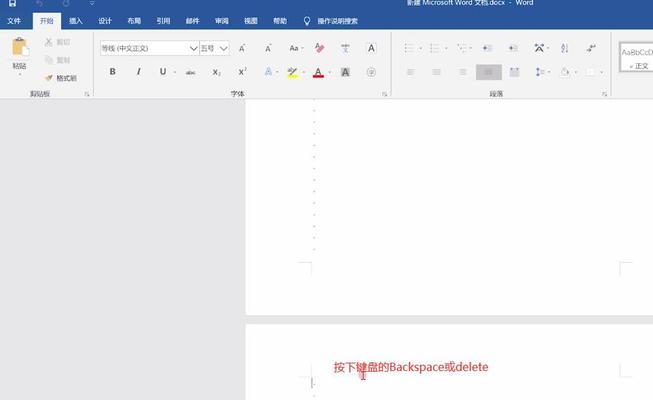
三、调整格式消除空白页
通过调整格式中的“段前间距”和“段后间距”,可以有效消除空白页。具体操作步骤为:选择空白页所在,右键点击选择“”,在“间距”选项卡中设置合适的数值。
四、检查分页符与空白页之间的关系
通过查看分页符的位置,可以判断是否存在顽固空白页。若分页符位于一个的末尾,而下一个却是空白页,则可以确定存在顽固空白页。
五、利用Ctrl+H快捷键进行查找替换
使用Ctrl+H快捷键,打开“查找与替换”对话框,将“查找内容”处留空,将“替换内容”处填写为^m,点击“全部替换”,即可删除所有空白页。
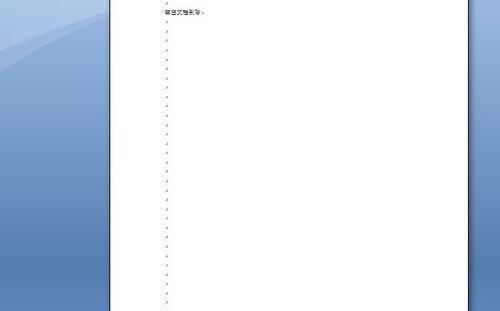
六、设置打印区域消除空白页
通过设置打印区域,可以有效避免打印时出现空白页。具体操作步骤为:选择“文件”选项卡,点击“打印”,在“设置”中选择“打印区域”为“选择”,然后按住Ctrl键选择需要打印的部分内容。
七、利用Ctrl+End快捷键跳转至文档末尾
使用Ctrl+End快捷键,将光标直接跳转至文档末尾,以便更方便地定位和删除顽固空白页。
八、利用Ctrl+Shift+Enter快捷键删除空白页
在需要删除的空白页处按下Ctrl+Shift+Enter快捷键,即可将光标直接跳过空白页,实现删除操作。
九、调整页边距消除空白页
通过调整页边距,可以有效消除空白页。具体操作步骤为:选择“布局”选项卡,点击“页边距”,在弹出的对话框中适当调整页边距数值。
十、利用Ctrl+Backspace快捷键删除多余空行
通过在文本行前按下Ctrl+Backspace快捷键,可以快速删除多余的空行,从而消除顽固空白页。
十一、利用Ctrl+Shift+V快捷键清除格式
使用Ctrl+Shift+V快捷键,将剪贴板中的文本无格式粘贴到文档中,避免因格式不一致导致空白页产生。
十二、利用Ctrl+L快捷键调整对齐方式
通过使用Ctrl+L快捷键,将文本调整为左对齐方式,避免因对齐方式不同产生多余的空白页。
十三、调整行距消除空白页
通过调整行距,可以有效消除空白页。具体操作步骤为:选择需要删除空白页的,右键点击选择“”,在“间距”选项卡中设置合适的行距。
十四、删除空白页后保存文档
在删除空白页操作完成后,及时保存文档,以免再次打开时空白页重新出现。
十五、
通过掌握以上快捷键,我们可以轻松删除顽固空白页,提高文档编辑的效率和质量。无论是排版要求还是打印需求,这些操作都能让我们更加得心应手,解放我们的文档排版困扰。赶快动手试试吧!