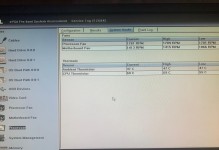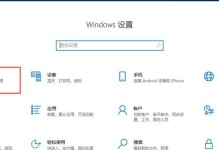在使用电脑的过程中,我们经常需要对硬盘进行分区操作,以便更好地管理和利用硬盘空间。本文将介绍如何使用PEWin10c盘分区工具来进行分区操作,帮助读者实现更好的硬盘空间管理。
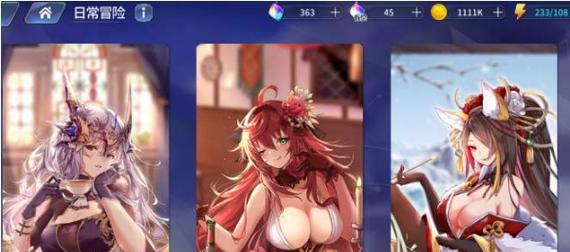
一:了解PEWin10c盘分区工具
PEWin10c盘分区是一款专门用于Windows10系统下的分区工具,它提供了简单易用的界面和强大的功能,可以帮助用户轻松进行分区操作。
二:准备工作:备份重要数据
在进行任何分区操作之前,务必先备份重要数据。因为分区操作可能会导致数据丢失,所以在操作之前进行备份可以保证数据的安全性。

三:创建PE启动盘
要使用PEWin10c盘分区工具,首先需要创建一个PE启动盘。可以通过下载PE镜像文件,并使用制作工具将其写入U盘或光盘来创建PE启动盘。
四:启动电脑并进入PE系统
将PE启动盘插入电脑,重启电脑,按照提示进入BIOS设置界面,将启动顺序调整为先从U盘或光盘启动。保存设置后,重新启动电脑即可进入PE系统。
五:打开PEWin10c盘分区工具
进入PE系统后,在桌面上能够找到已经安装好的PEWin10c盘分区工具图标,双击打开即可开始分区操作。

六:选择要进行分区的硬盘
在PEWin10c盘分区工具中,会显示所有硬盘的信息。根据自己的需求,选择要进行分区的硬盘。
七:新建分区
选择要进行分区的硬盘后,点击工具栏上的“新建”按钮,弹出新建分区对话框。在对话框中,可以设置分区的大小、文件系统类型等参数。
八:调整分区大小
除了新建分区外,还可以通过PEWin10c盘分区工具来调整已有分区的大小。在选择要操作的硬盘后,点击工具栏上的“调整大小”按钮,即可进入调整分区大小的界面。
九:合并分区
如果想要合并两个相邻的分区,可以选择要操作的硬盘后,点击工具栏上的“合并”按钮。在合并分区对话框中,选择需要合并的分区,并设置合并后的分区大小。
十:删除分区
若要删除某个分区,选择要操作的硬盘后,点击工具栏上的“删除”按钮。在确认删除的提示框中,点击确认即可删除分区。
十一:应用分区操作
在进行任何分区操作后,记得点击工具栏上的“应用”按钮,以使分区操作生效。
十二:重新启动电脑
完成所有分区操作后,点击PE系统桌面上的“开始”按钮,选择“重新启动”,然后拔掉PE启动盘,让电脑正常启动。
十三:验证分区操作结果
重新启动后,进入Windows10系统,打开文件资源管理器,查看分区是否按照预期进行了调整。
十四:注意事项
在进行分区操作时,要注意不要误操作或者删除重要数据;同时,务必保持电脑电源稳定,避免因为意外断电导致数据丢失。
十五:
通过本文所介绍的PEWin10c盘分区工具,读者可以轻松进行硬盘分区操作,合理规划硬盘空间。希望本文对读者有所帮助,祝大家顺利完成分区操作!
本文详细介绍了如何使用PEWin10c盘分区工具进行分区操作。通过备份数据、创建PE启动盘、选择分区操作等步骤,读者可以轻松实现硬盘空间的合理规划。同时,本文还提醒了一些注意事项,帮助读者避免误操作和数据丢失。希望本文能够对读者在分区操作中提供一些帮助和指导。